
「MT4へのログイン方法が分からない」
「cTraderにログインできなくて困っている」
このようなAxioryのログインに方法で困っている人向けにAxioryの「マイページ(MyAxiory)」「MT4」「cTrader」「デモ口座」の4種類のログイン方法について解説して行きます。
すべて画像付きで解説するので、「どこをクリックすればいいか分からない」ということは無いと思います。
cTraderは2018年5月にログイン方法が変わったので、以前に登録している人は注意が必要です。
Axioryの口座開設 – 口座開設方法と時間・必要書類
Axioryへのログイン方法は4つある
→ マイページとcTraderログインできない場合
→ MT4にログインできない場合
Axioryのログインは4種類あるので、クリックするとそれぞれの解説の箇所にジャンプします。
Axiory マイページへのログイン(MyAXIORY)
まずはマイページ(MyAxiory)のログイン方法を解説します。
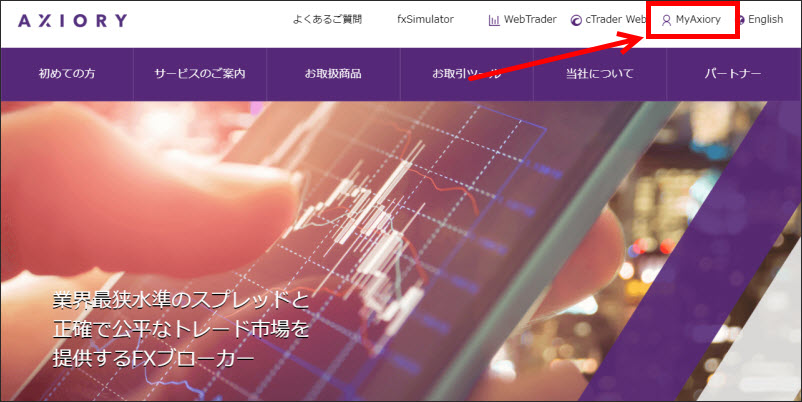
Axiory公式サイトにアクセスして右上の「MyAxiory」をクリックしましょう。
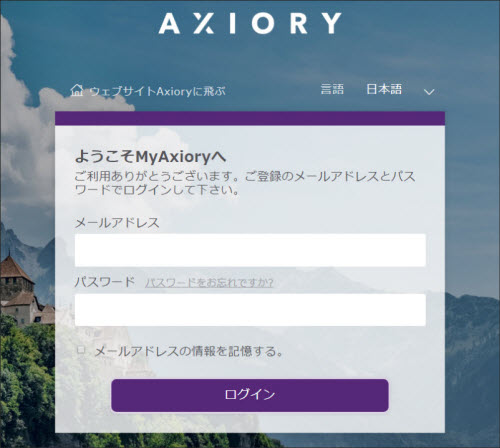
「ようこそMyAxioryへ」と表示されるので、「登録したメールアドレス」と「パスワード」を入力してログインをクリックします。

このようなマイページになったらログイン完了です。
Axiory MyAXIORYへのログイン方法を教えてください。
Axioryスマホからのログイン
スマホからのAxioryログイン方法を解説します。
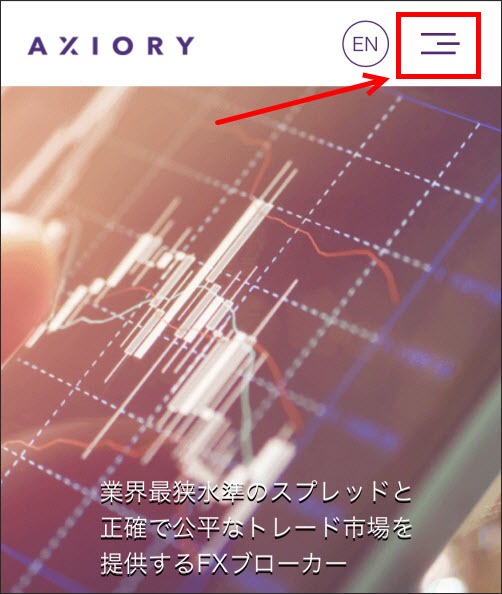
Axiory公式サイトにアクセスして右上の「3本の横棒」の部分をクリックします。
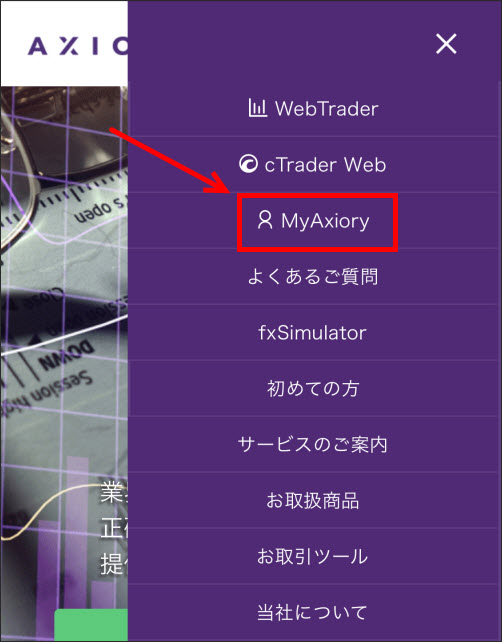
メニューバーが開かれるので「MyAxiory」を選択します。
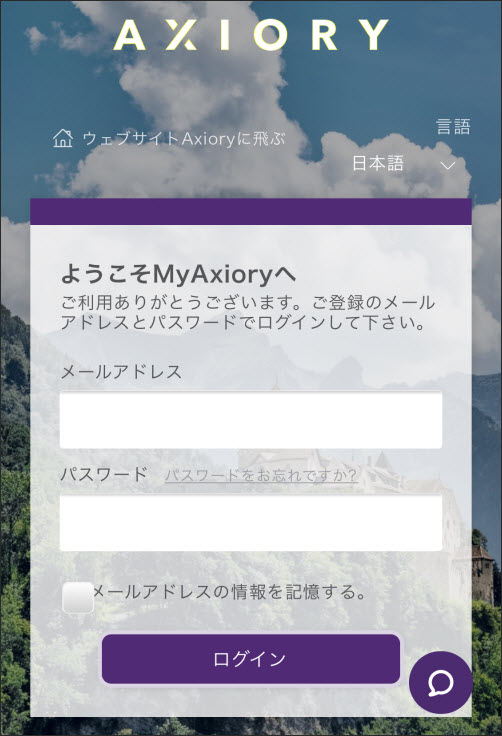
メールアドレスとパスワードを入力して「ログイン」をクリックします。
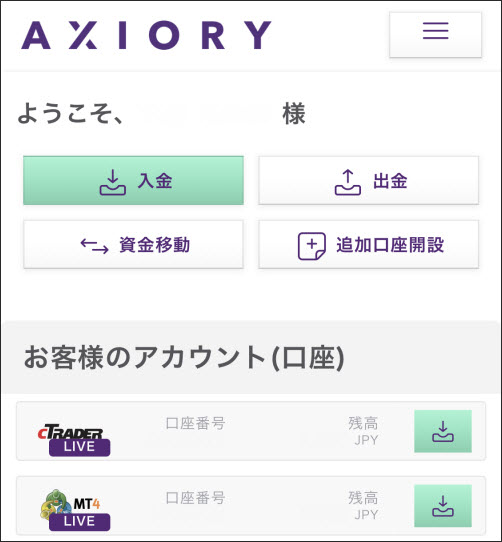
このようなマイページになったらログイン完了です。
Axiory マイページにログインできない
Axioryにログインできない場合「メールアドレス」か「パスワード」が間違っています。
両方間違っているかもしれない時は、両方の解決方法を確認してください。
メールアドレスが間違っている場合
メールアドレスが間違っている場合は、まず心当たりのあるメールアドレスに「[AXIORY] MyAXIORY アカウント情報のお知らせ」という題名のメールが来ていないか調べてみましょう。
「メール内を検索する窓」があるはずなので、そこにコピペして調べてみましょう。
もし見つからない場合はAxiory 日本語サポートに連絡を取り、登録したメールアドレスを教えてもらいましょう。
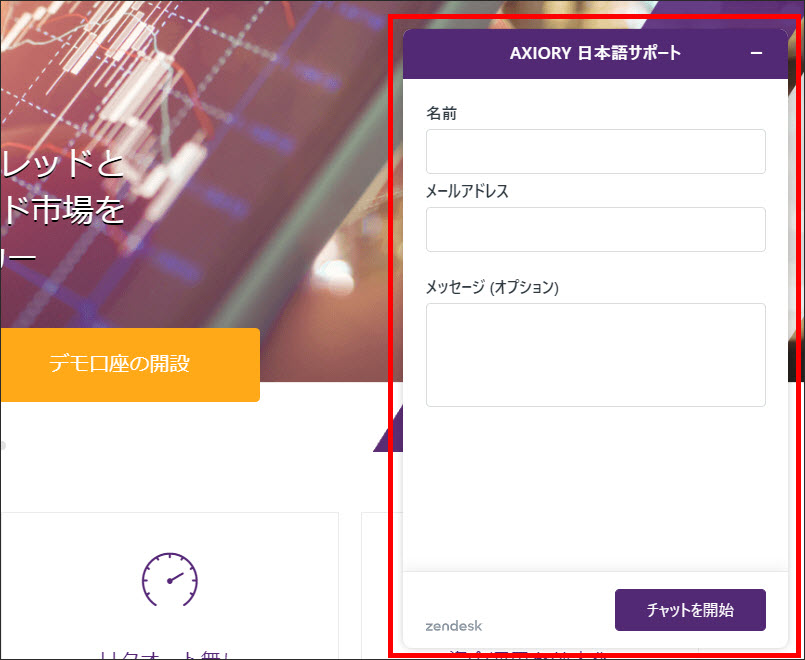
Axioryの各ページの右下からチャットができるので、そこで聞くと早く返事がもらえます。
パスワードが間違っている場合
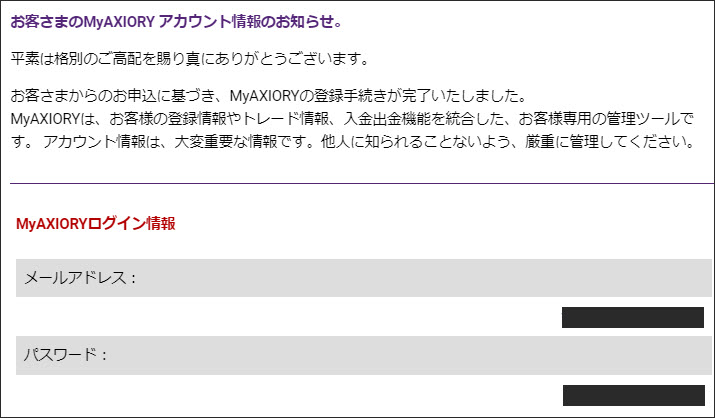
Axioryにログインできない場合は、登録したメールアドレスに[AXIORY] MyAXIORY アカウント情報のお知らせ というメールが来ているはずです。
そこにパスワードが記載してあるので確認しましょう。
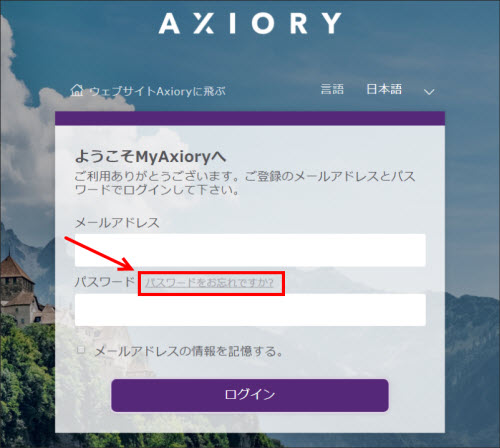
もし途中でパスワードを変更している場合は、ログイン画面の「パスワードをお忘れですか?」をクリックしましょう。
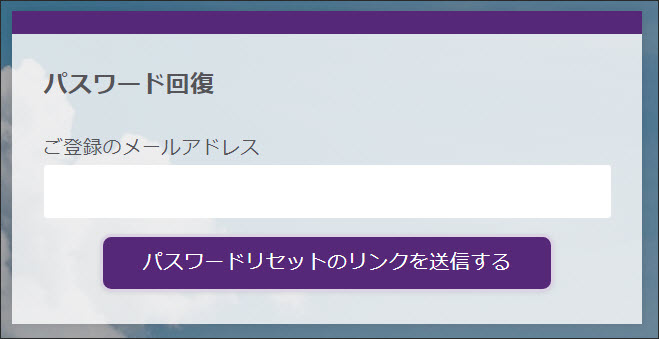
登録したメールアドレスを入力します。
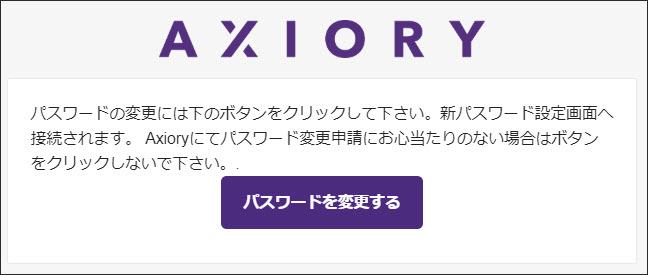
メールアドレスにAxioryから「パスワード変更リクエスト」のメールが来ているので「パスワードを変更する」をクリックします。
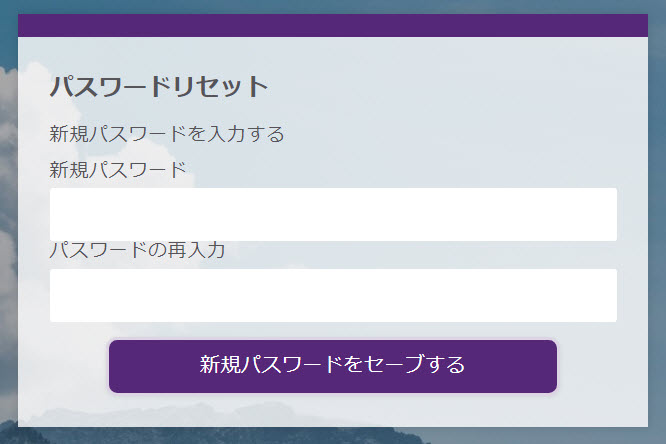
新たなパスワードを入力しましょう。
これでパスワードの発行が完了するのでログインすることができます。
Axiory MT4へのログイン(リアル口座)
AxioryのMT4(メタトレーダー)リアル口座のログイン方法について紹介します。
AxioryのMT4だけでなく、海外FXであればMT4のログイン方法は全て同じになります。
ちなみに土日は市場が動いていないので、ログインしてもチャートを見ることができませんよ。
AxioryのMT4をダウンロードするのはコチラからどうぞ。
AxioryのMT4
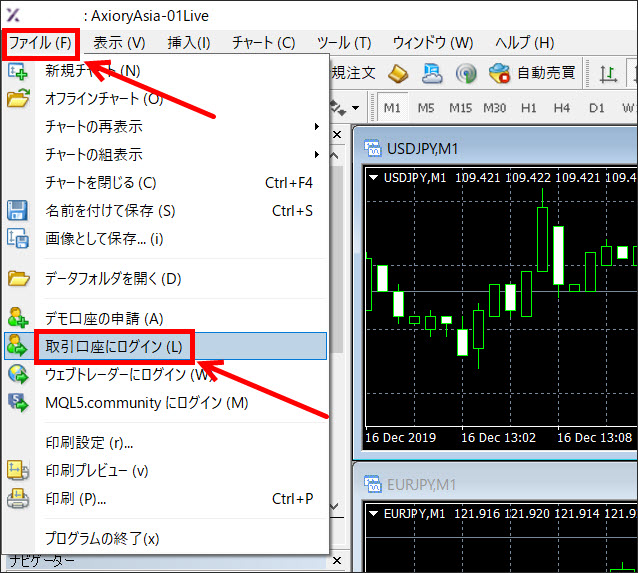
MT4を開いたら、左上の「ファイル」から「取引口座にログイン」をクリックします。
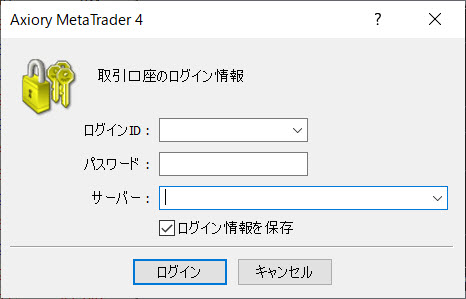
ログインID、パスワード、サーバーを選択しましょう。
すべて入力したら「ログイン」をクリックしてログイン完了です。
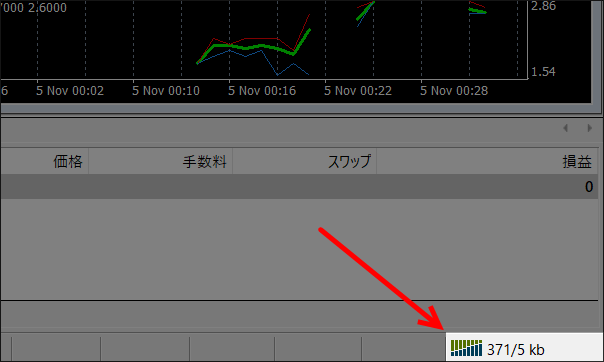
MT4右下の「接続状況」が動き出したらログインした合図になります。
(ピローンのような音がなります。)
もし接続できなかった場合は、ピローンの後に「ボヨーン」となるので、これはログインできていない合図となります。
Axiory MT4にログインできない
MT4にログインできない場合は以下の3つの可能性があります。
- ログインIDが間違っている
- パスワードが間違っている
- 選択したサーバーが間違っている
Axioryの場合は3つとも登録時に来るメールを確認で確認することができます。
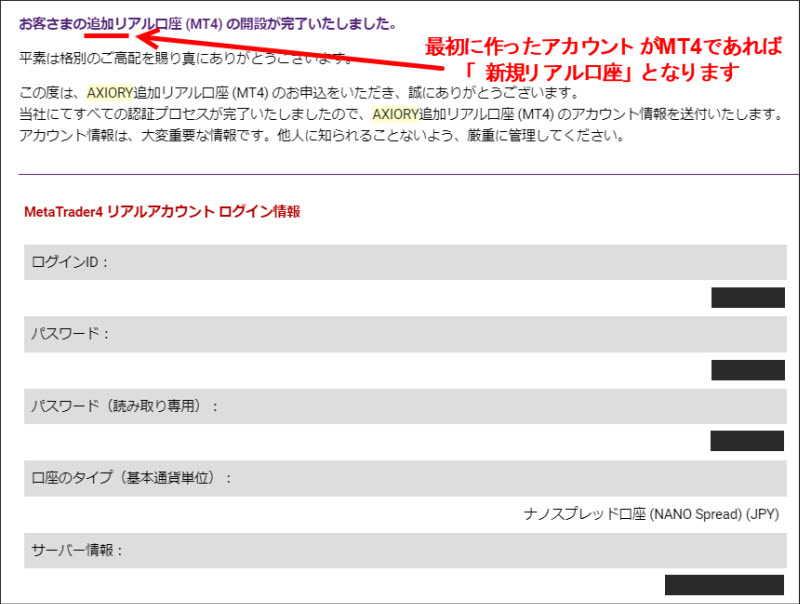
「[AXIORY] 新規リアル口座 (MT4) の開設が完了いたしました」というメールが来ているはずなので確認しましょう。
追加口座の場合は「[AXIORY] 追加リアル口座 (MT4) の開設が完了いたしました」となっています。
このメールにログインID、パスワード、サーバー名3つとも記載されているので、このメールを見ればOKです。
もし「メールが見当たらない」「パスワードを変更してしまった」などの場合は、Axiory 日本語サポートに連絡を取り、IDやパスワード、サーバー名を教えてもらいましょう。
Axiory cTraderへのログイン
続いてcTraderのログイン方法です。
cTraderは2018年5月からログイン方法が変わっています。
以前はcTrader用のログインIDとパスワードが発行されていましたが、2018年5月25日よりAxioryに登録したメールアドレスとパスワードが紐づけられています。

2018年5月以前に登録した人は、過去に来たメールを見てログインID、パスワードを入力してもログインできないので注意しましょう。
cTraderログイン画面
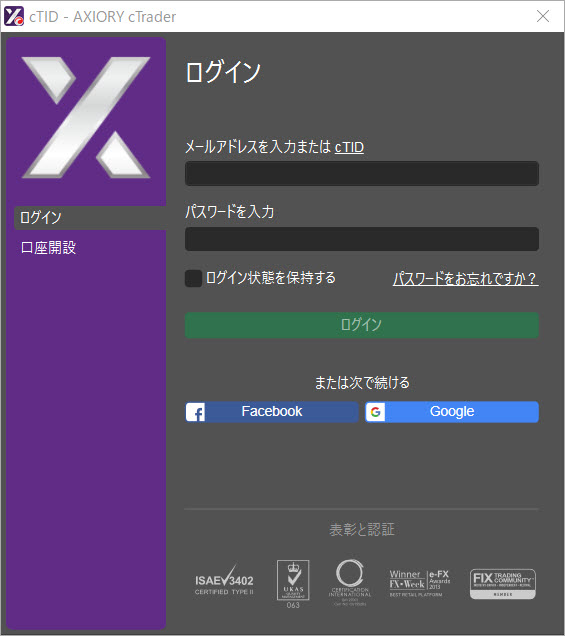
cTraderを開くと「メールアドレス」と「パスワード」を聞かれるので入力しましょう。
※すぐ上で説明しましたが、cTraderはAxiory会員ページの「メールアドレス」と「パスワード」がcTraderと共通となります。
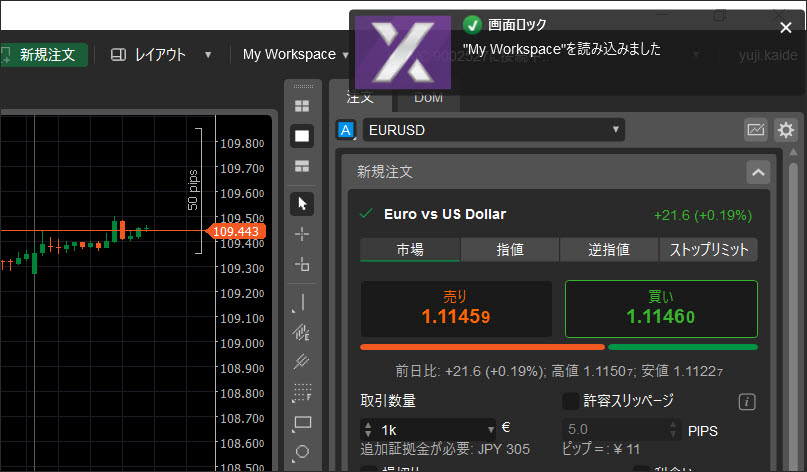
cTrader右上に「”My Workspace”を読み込みました」と表示されればログイン完了です。
Axiory cTraderにログインできない
cTraderの「メールアドレス」と「パスワード」はAxioryアカウントと同じになるので、コチラから確認しましょう。
Axiory cTraderのログインに関して
Axiory デモ口座へのログイン
デモ口座のログイン方法について解説して行きます。
デモ口座のログイン方法は基本的にリアル口座と同じ方法となります。
デモ口座 MT4
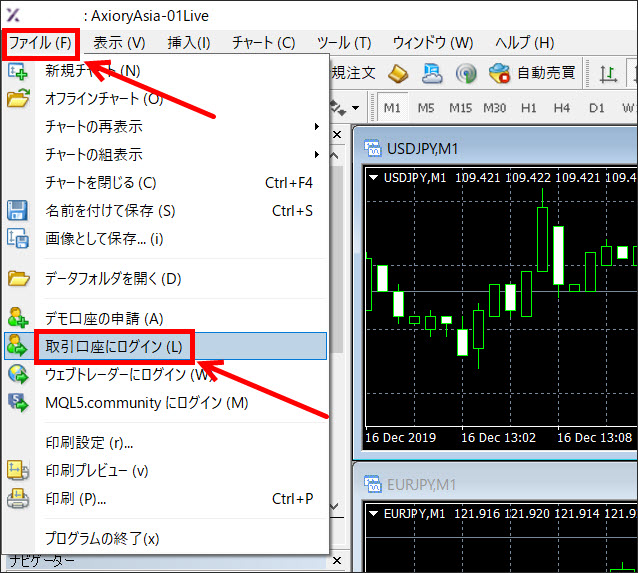
MT4を開いたら、左上の「ファイル」から「取引口座にログイン」をクリックします。
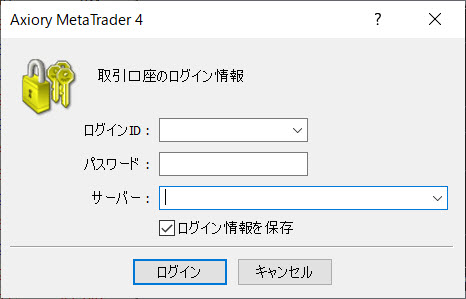
ログインID、パスワード、サーバーを選択しましょう。
すべて入力したら「ログイン」をクリックしてログイン完了です。
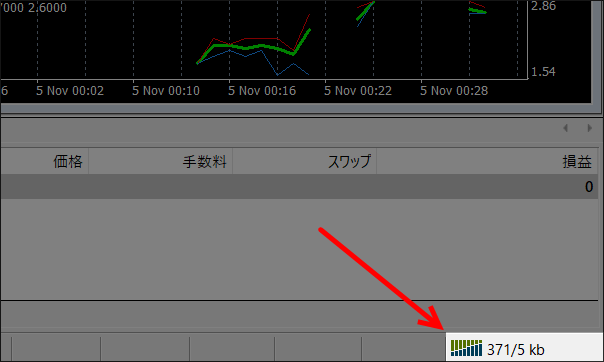
MT4右下の「接続状況」が動き出したらログインした合図になります。
(ピローンのような音がなります。)
もし接続できなかった場合は、ピローンの後に「ボヨーン」となるので、これはログインできていない合図となります。
デモ口座 cTrader
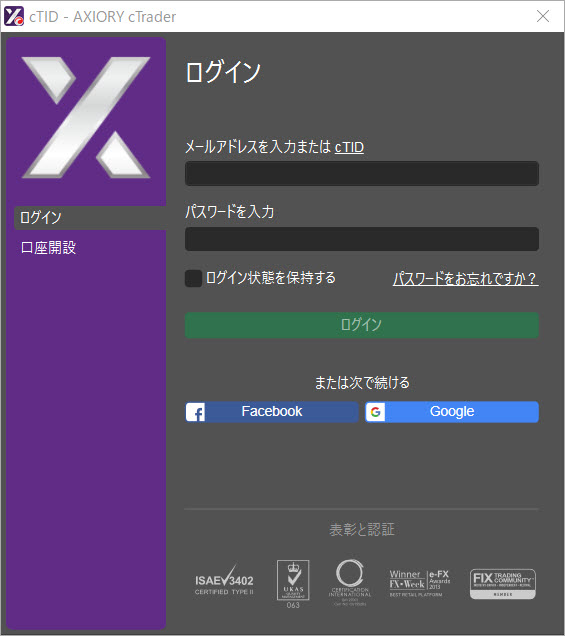
cTraderを開くと「メールアドレス」と「パスワード」を聞かれるので入力しましょう。
※上で説明しましたが、cTraderはAxiory会員ページの「メールアドレス」と「パスワード」がcTraderと共通となります。
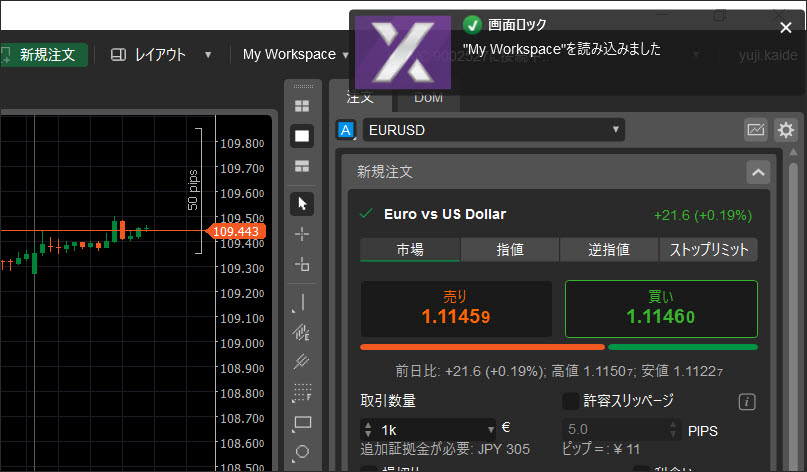
cTrader右上に「”My Workspace”を読み込みました」と表示されればログイン完了です。
Axiory デモ口座にログインできない
デモ口座にログインできない場合の解決方法はMT4とcTrader変わってくるので、それぞれ解説して行きます。
MT4にログインできない
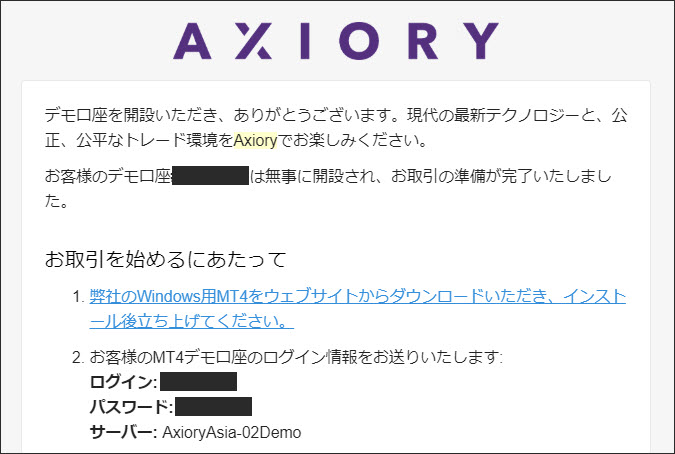
MT4にログインできない場合は、「お客様のデモ口座の開設が完了しました」というメールが登録時に来ているはずなので確認しましょう。
メールに「ログインID」「パスワード」「サーバー名」が記載してあります。
もし「メールが見当たらない」「パスワードを変更してしまった」などの場合は、Axiory 日本語サポートに連絡を取り、IDやパスワード、サーバー名を教えてもらいましょう。
cTraderにログインできない
cTraderの「メールアドレス」と「パスワード」はAxioryアカウントと同じになるので、コチラから確認しましょう。
Axioryのログインまとめ
Axioryのログイン方法を「マイページ」「MT4」「cTrader」「デモ口座」の4種類で解説して来ました。
マイページとMT4はログインに必要な情報がそれぞれ違うので、忘れないようにメモしておきましょう。
cTraderのログイン情報はマイページと同じになるので、少し複雑です。
もし分からなくなったらAxioryの日本語サポートに連絡を取るようにしましょう。
【Axiory関連記事】






