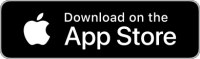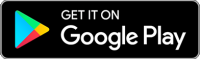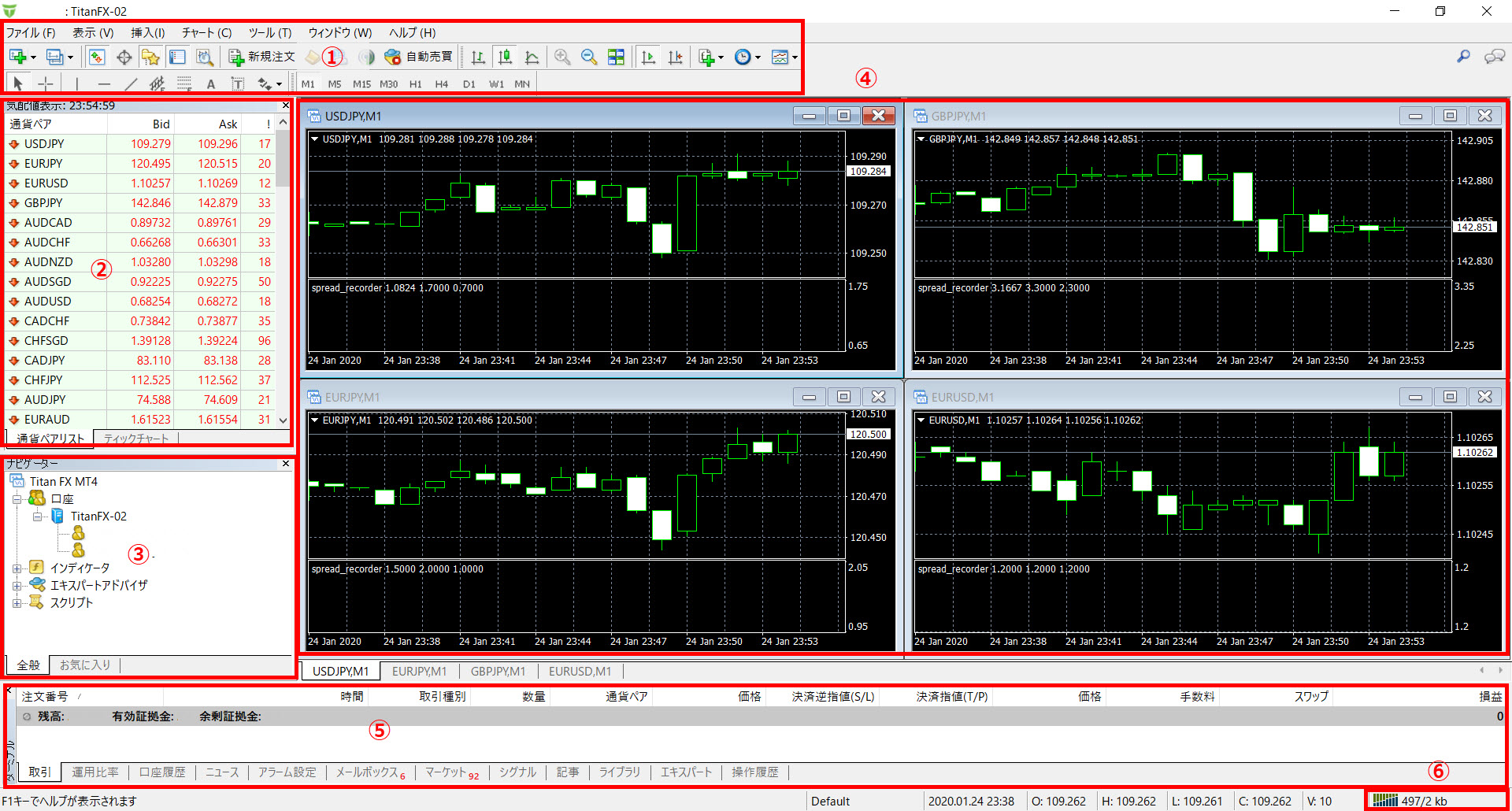「セットアップ方法やログイン方法を知りたい」
「MT4の取引方法はどうすれば良いの?」
このページではTitanFXのMT4について紹介して行きます。
MT4のダウンロード方法やセットアップ方法、ログイン方法を画像付きで分かりやすく解説します。
またMT4の取引方法についても紹介して行きます。
TitanFX公式 – メタトレーダー4
TitanFXのMT4のダウンロード方法
まずはTitanFXのMT4ダウンロード方法を紹介して行きます。
最初はWindows版を紹介して行きますので、スマホの場合やMacの場合は以下のリンクからジャンプしてください。
TitanFXトップページから
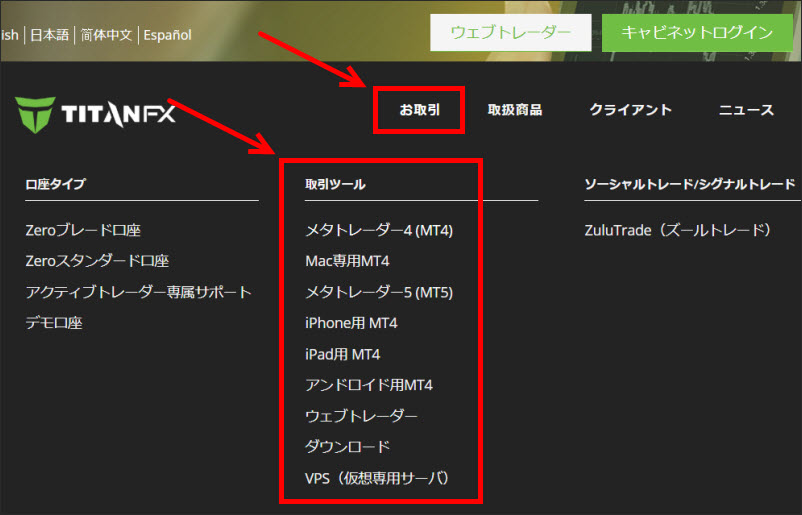
TitanFX公式サイトの上の方にある「お取引」にカーソルを合わせると上の画像のようになります。
「取引ツール」からダウンロードするMT4を選択しましょう。
Windowsの人は一番上の「メタトレーダー4(MT4)」を選択します。
MT4のダウンロード
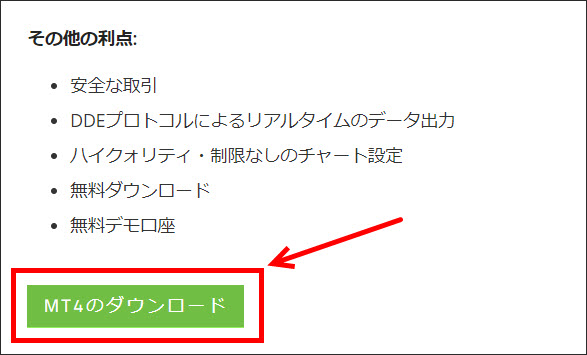
画面下の方にスクロールして「MT4のダウンロード」をクリックします。
ダウンロード画面に切り替わる
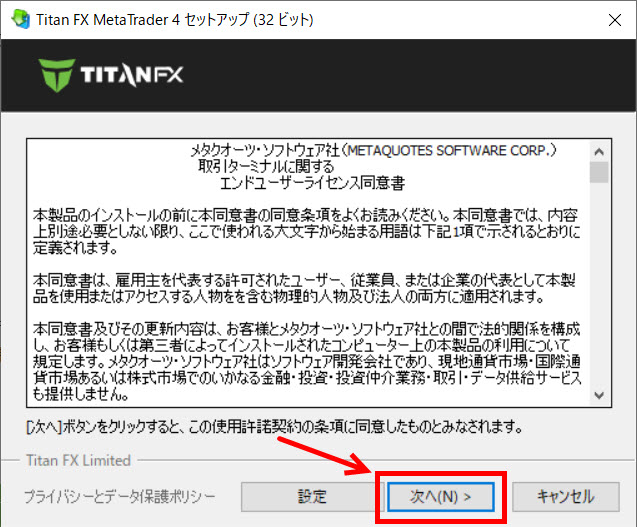
MT4のダウンロード画面に切り替わるので「次へ」をクリックして進みましょう。
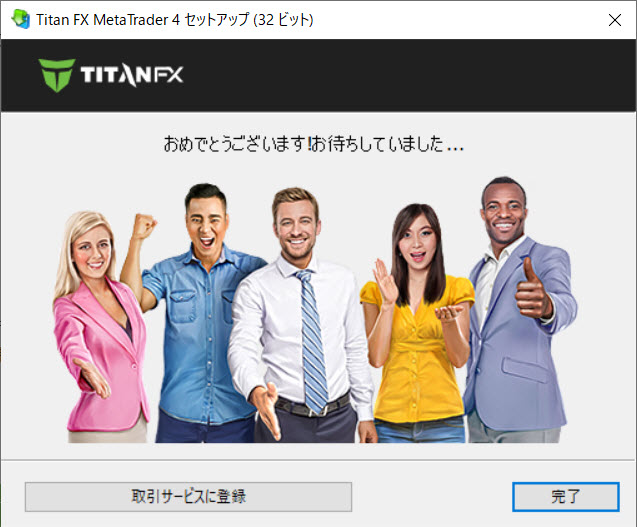
ダウンロードが完了するとこのような画面になります。
これでTitanFXのMT4ダウンロードは完了です。
自動的にMT4が立ち上がり、デスクトップにもMT4のショートカットキーが出てきているはずです。
TitanFXのMT4 スマホでのダウンロード方法
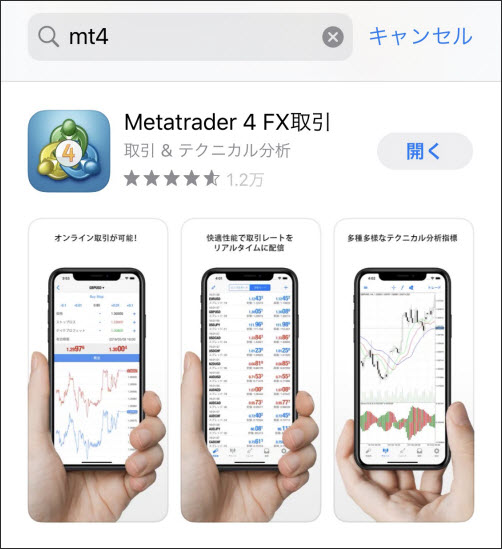
TitanFXのMT4のスマホ版はアプリをダウンロードすることになります。
MT4アプリはTitanFXだけでなく、他の海外FX業者も共通で使えるので、アプリ1つで何業者も使い分けることが可能です。
アプリはダウンロードボタンを押すだけなので、非常に簡単です。
外出中でもトレードできるように、ダウンロードしておきましょう。
TitanFXのMT4 Macでのダウンロード方法
続いてMac版のMT4ダウンロード方法を紹介して行きます。
基本的にWindows版とほとんど同じですが、少しだけ違うところもあるので、画像付きで紹介して行きます。
Mac専用MT4をクリック
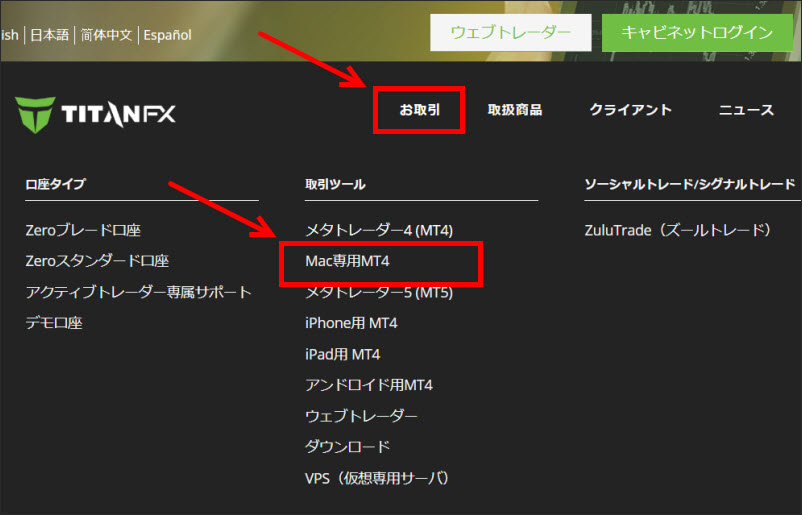
TitanFX公式サイトの上の方にある「お取引」から「Mac専用MT4」をクリックします。
MT4のダウンロード
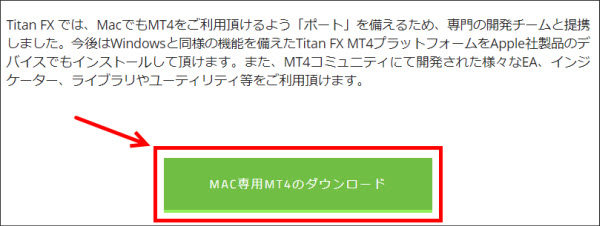
次のページの下の方に行くと「MAC専用MT4のダウンロード」というボタンがあるのでクリックします。
ダウンロードは時間がかかる
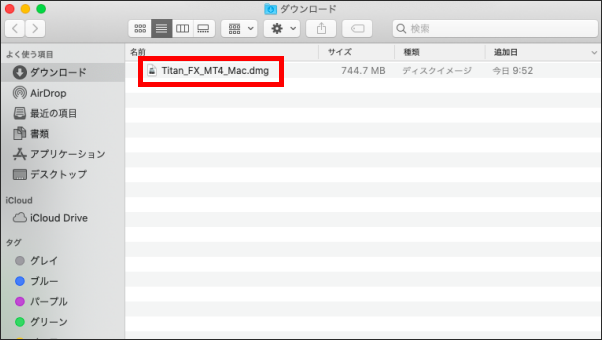
ダウンロードは時間がかかりますが、終了したらクリックします。
ドラッグ&ドロップ
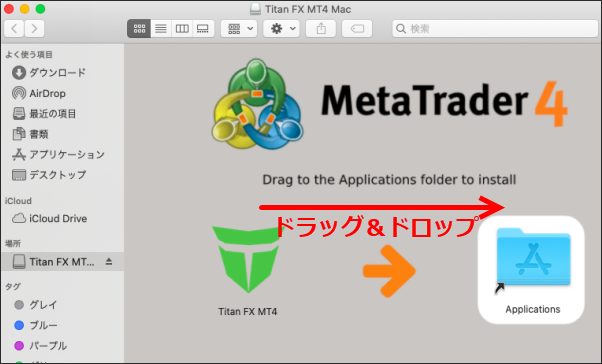
このような画面になるのでApplicationsにドラッグ&ドロップします。
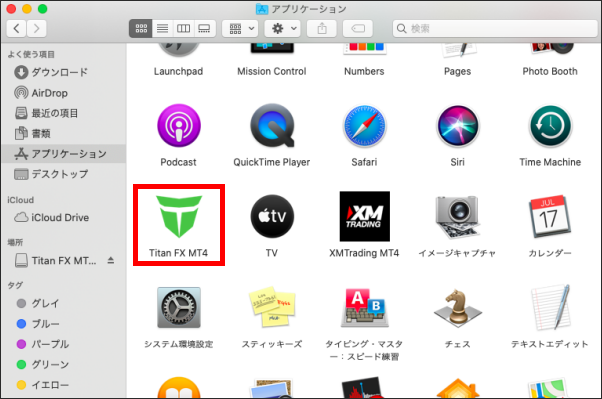
TitanFX MT4のファイルがアプリケーションに追加されるので開きます。
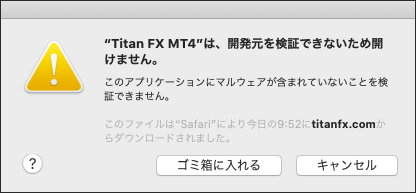
ダブルクリックで開こうとするとこのような画面になり、ファイルを開くことができません。
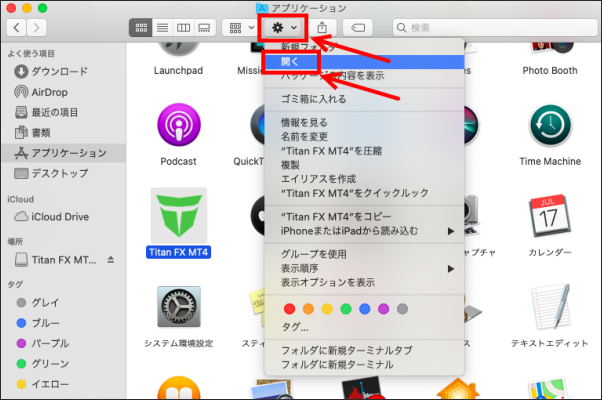
アプリケーションの「歯車マーク」の開くをクリックします。
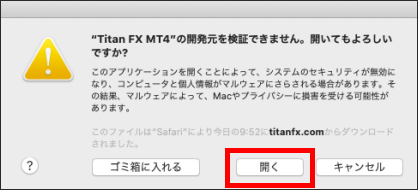
「開く」のボタンが追加されるので、これでMT4を開くことができます。
TitanFXのMac版MT4のダウンロードはこれで完了です。
TitanFXのMT4がダウンロードできない
MT4がダウンロードできない原因は主に3つあります。
「メタクオーツ社からインストールしようとしている」と「セキュリティウイルスソフトが邪魔している」・「プロキシサーバーをONにしている」この3つの原因を疑いましょう。
MetaQuotes社(メタクオーツ社)の公式サイトからはMT5しかインストールできない
現在はメタクオーツ社からMT4をインストールすることができず、MT5のみインストールできる状態です。
公式ページを見ると「無料でMetaTrader 4をダウンロードする」を大きく書いてありますが、インストールするとファイルがMT5になっています。
MT4をインストールする時はXMの公式サイトから行いましょう。
このショートカットは、リンク先の‘terminal.exe‘が変更または移動されているため、正しく機能しません。このショートカットを削除しますか?
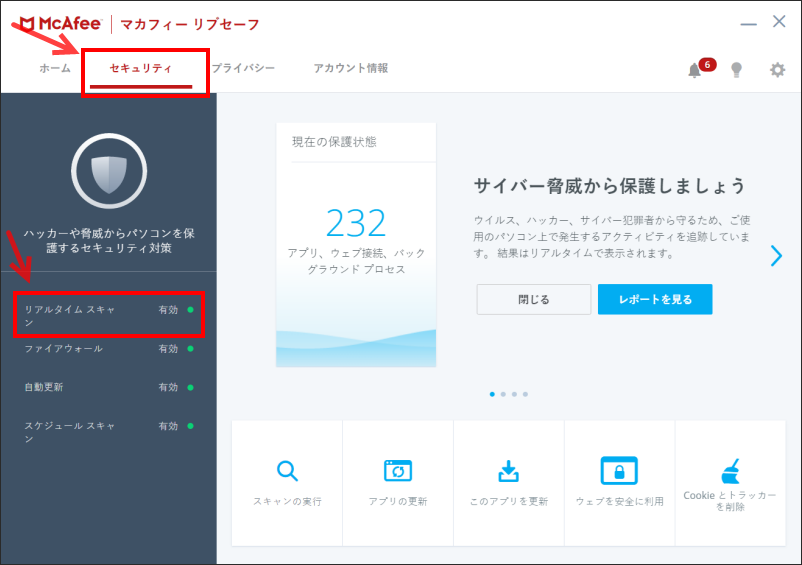
「このショートカットは、リンク先の‘terminal.exe‘が変更または移動されているため、正しく機能しません。このショートカットを削除しますか?」と表示される場合はウイルスソフトのマカフィー(Mcafee)が原因の可能性があります。
「マカフィーのリアルタイムスキャンを無効にする」という対処方法でインストールできるようになります。
申し訳ありませんが、エラーが発生しました。後でお願いします。
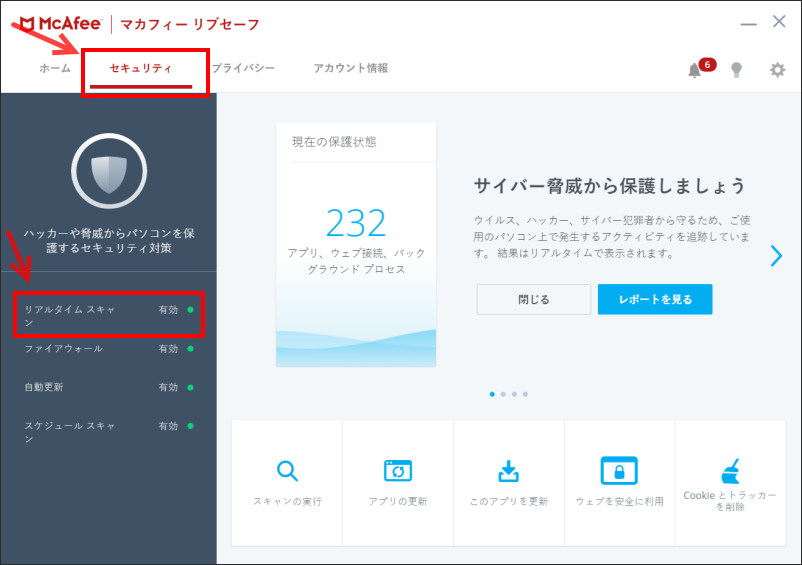
「申し訳ありませんが、エラーが発生しました。後でお願いします。」と表示される場合はウイルスソフトのマカフィー(Mcafee)が原因の可能性があります。
という対処方法でインストールできるようになります。
「プロキシサーバのオプションを記入してください。」と表示される
「プロキシサーバのオプションを記入してください。」と表示される場合は、MT4の設定かパソコン上の設定の可能性があります。
「プロキシサーバ」は入力する必要はなく、この表示が出ること自体に問題があります。
プロキシサーバー入力画面の表示されるのを防ぐ方法を紹介します。
ツール → オプション → サーバー → 「プロキシサーバーを有効にする」のチェックを外す
あなたのパソコンのコントロールパネル設定
コントロールパネル → ネットワークとインターネット → インターネットオプション → 接続 → ローカルエリアネットワーク(LAN)の設定 → 「プロキシサーバー」のチェックを外す
これで解決できるはずです。
TitanFXのMT4のセットアップ
TitanFXのMT4がダウンロードできたら、次はセットアップして行きます。
まずはログイン方法を紹介して行きます。
TitanFXのMT4のログイン
TitanFXのMT4ログイン方法はWindowsとMacのパソコン版は同じです。
スマホのMT4はログイン方法が少し違うので、別で説明して行きます。
ファイル → 取引口座にログイン

MT4の左上にある「ファイル」→「取引口座にログイン」をクリックします。
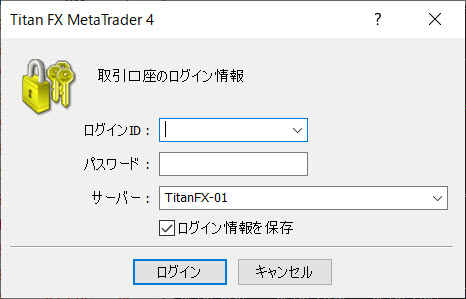
「ログインID」「パスワード」「サーバー名」を入力します。
この3つの情報はTitanFXに口座開設する時に「MT4口座ログイン情報」というメールが届いているはずです。
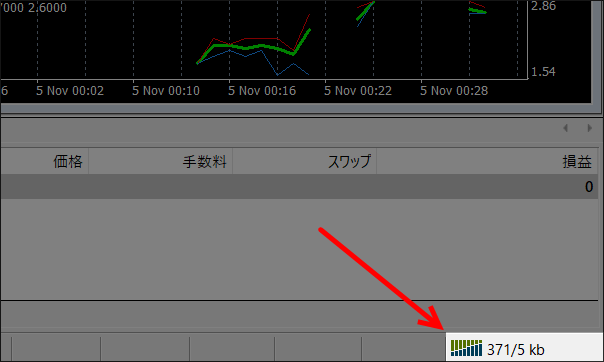
ログインが無事完了するとMT4右下にある「ステータスバー」が動き出し、画面の方な数値が出て来ます。
「ティローン」のような音がログイン完了の音です。
もし「ボヨーン」と言ったらログイン失敗なので、ログインできない場合を見て解決しましょう。
TitanFXのMT4 スマホでのログイン
TitanFXのMT4 スマホでのログイン方法です。
まずはMT4アプリを立ち上げましょう。
右下の設定をクリック

MT4アプリ右下の「設定」をクリックします。
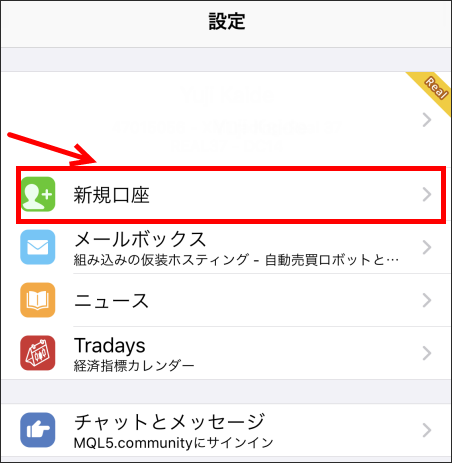
「新規口座」を選択しましょう。
既存アカウントにログイン
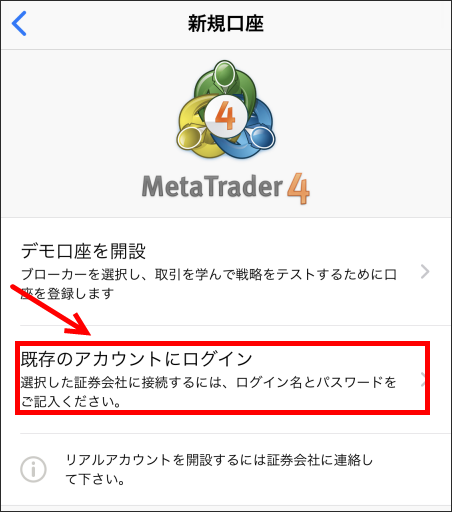
「既存アカウントにログイン」を選択します。
サーバー名を選択
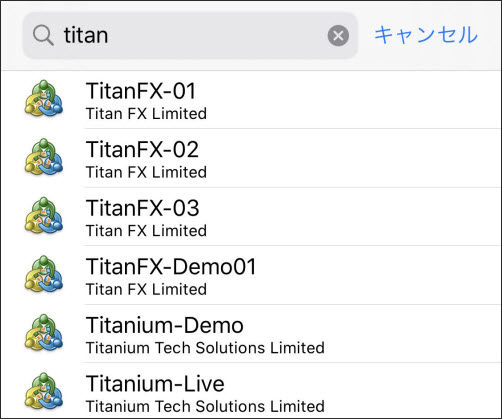
検索画面で「titan」と入力するとTitanFXが出て来ます。
サーバー名を選択しましょう。
ログインIDとパスワードを入力
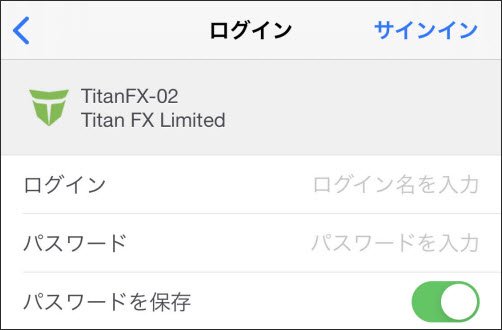
「ログインID」と「パスワード」を入力します。
これでスマホ版のログイン方法は完了です。
TitanFXのMT4のログインできない
TitanFXのMT4のログインできない場合は、ログインID、パスワード、サーバー名が間違えている可能性があります。
3つとも口座開設時に来る「TitanFX : MT4口座ログイン情報」というメールを確認すれば情報が載っています。
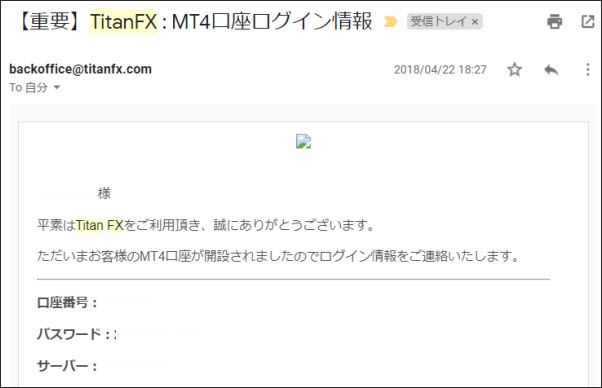
もしこのメールを消してしまった場合、ログイン情報はどこにも載っていないので、TitanFXサポートに連絡を取りましょう。
サーバーリストがない場合
ログインの時に「サーバーリストに自分のサーバー名がない」という場合は、MT4のサーバーリストを更新して最新にしましょう。
ナビゲーターウィンドウが表示されていない場合

もしナビゲーターウィンドウが表示されていない場合は「表示」→「ナビゲーター」をクリックして表示しましょう。
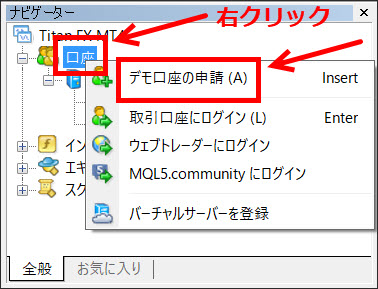
ナビゲーターの箇所で「口座」で右クリックをして「デモ口座の申請」を選択します。
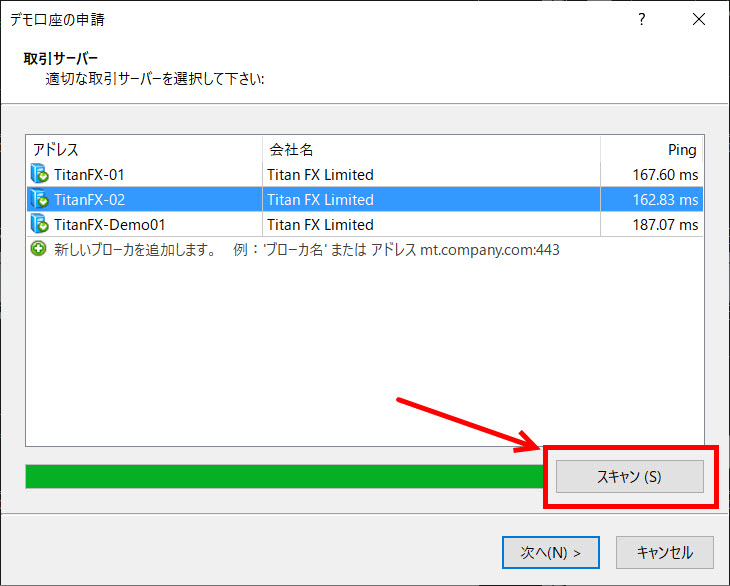
サーバー名が一覧で表示されるので、「スキャン」をクリックします。
こうすることでサーバーリストが最新のものになり、新しいサーバー名が表示されるようになります。
サーバー名が出ない場合
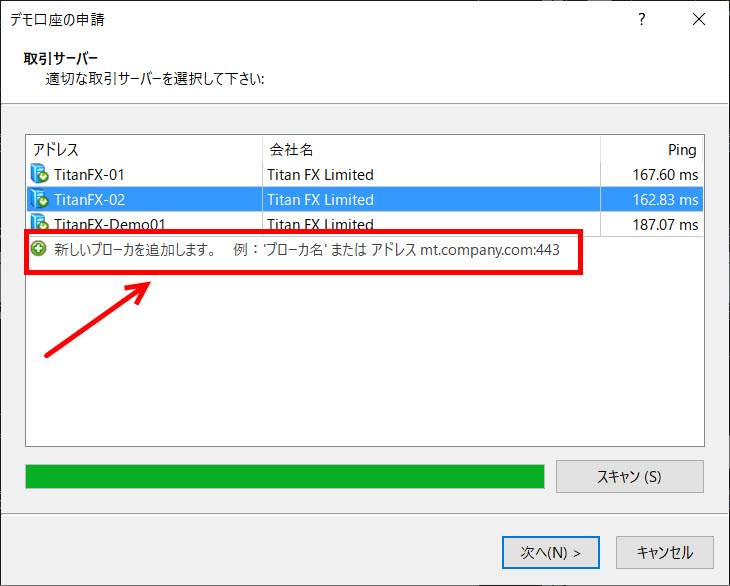
この方法でもサーバー名が表示されない場合は、手動で入力する方法もあります。
「Titan FX Limited」と入力しましょう。
これでサーバー名が表示されるはずです。
TitanFXのMT4 取引方法
TitanFXのMT4の取引方法と使い方を簡単に紹介します。
・各ウィンドウ(ナビゲーター、ターミナル、気配値など)の表示
・ログインやアカウントの切り替え
・インジケーターの追加や削除
・チャートの変更、時間足の変更
・チャートウィンドウの変更
・自動売買のオン、オフ
全ての操作がツールバーを使ってできます。
ツールバーは移動して自分の使いやすいようにできます。
・気配値を見ることが出来る
・スプレッドの確認
・「右クリック」→「仕様」でその通貨ペアの詳細が見れる
・通貨ペアの自由に追加、削除できる
気配値からダブルクリックもくは右クリック → 新規注文から注文を入れることも可能です。
下の「タブ」からティックチャートに切り替えることもできます。
・ログインやアカウントの切り替え
・インジケーターの切り替えや操作
・EAの切り替えや操作
ナビゲーターやログインやアカウントの切り替え、インジケーターの追加や削除などで使います。
EAなどもここから操作します。
・時間足の切り替え
・4分の1や1チャートを大きく表示することも可能
・左上の▼をクリックするとワンクリック注文が可能
チャートはツールバーの時間足やインジケーターを追加することでチャートに反映されます。
ズームイン、ズームアウトでチャートの大きさも変更可能です。
・保有ポジションの確認
・ボーナス(クレジット)の確認
・損益や有効証拠金、証拠金維持率の確認
・×をクリックするとワンクリック決済が可能
ターミナルは現在、保有しているポジションの確認と決済が可能です。
アラーム設定をすることもできます。
・MT4が接続状態になっているか確認
ステータスバーは回線が接続されているか確認することが出来ます。
ログインエラーを起こすと「回線不通!」や「無効な口座」と表示されます。
成行注文
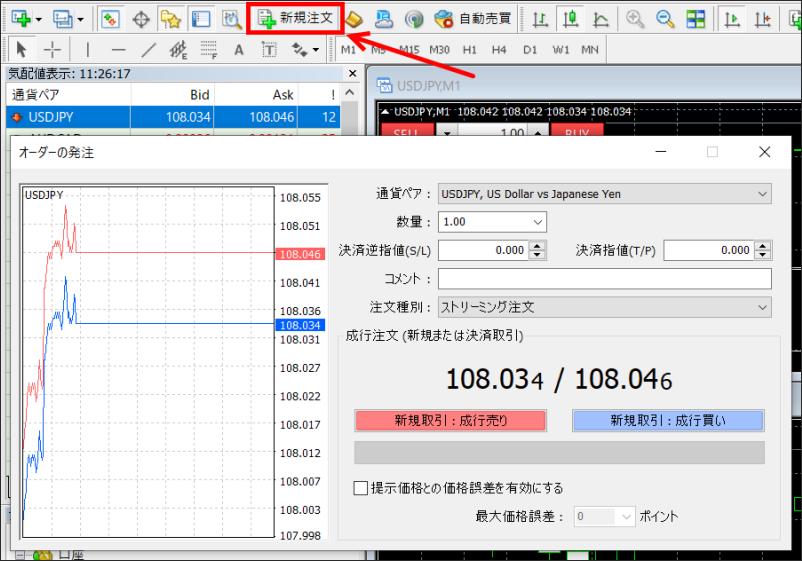
新規注文はツールバーにある「新規注文」もしくは気配値をダブルクリックで注文することが可能です。
- 通貨ペア:取引する通貨ペア
- 数量:ロット数(1ロット = 10万通貨。0.01ロット = 1000通貨)
- 決済逆指値:損切り設定(決済も成行の場合は0.000)
- 決済指値:利確設定(決済も成行の場合は0.000)
- コメント:メモに使える
- 注文種別:ストリーミング注文(原油やエネルギーなどのCFD取引の場合は成行注文)
- 提示価格との価格誤差を有効にする:成行注文をしたタイミングと約定価格が指定したpips数離れたら注文が入らないようにできる
- 最大価格誤差:〇ポイント = 〇pipsまでは許すかを決める
指値注文
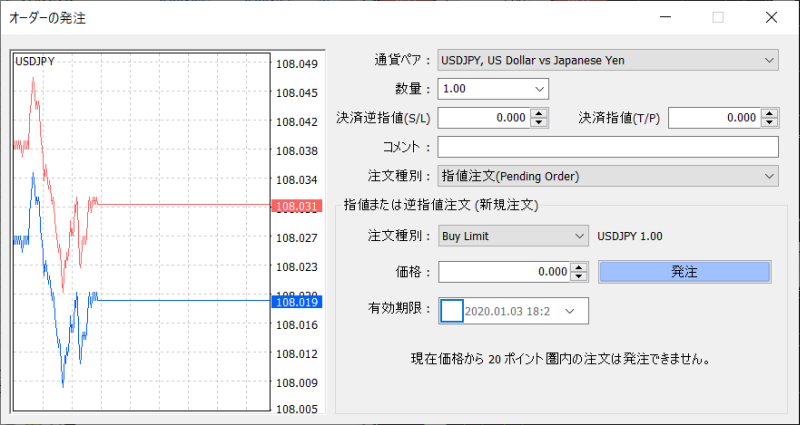
- 通貨ペア:取引する通貨ペア
- 数量:ロット数(1ロット = 10万通貨。0.01ロット = 1000通貨)
- 決済逆指値:損切り設定(決済も成行の場合は0.000)
- 決済指値:利確設定(決済も成行の場合は0.000)
- コメント:メモに使える
- 注文種別:指値注文(Pending Order)
- 注文差別:Buy Limit,sell Limit,Buy Stop,Sell Stopから選択
- 価格:指値価格を入れる
- 有効期限:特に決めなくてOK
指値注文・逆指値注文は成り行き注文とは違って、「金額を指定する予約注文)です
指値注文(Buy Limit・Sell Limit)や逆指値注文(Buy Stop・Sell Stop)ではあまり馴染みのない言葉が出て来ますので紹介しておきます。
| 注文種別 | 日本語訳 | 注文方法の意味 |
|---|---|---|
| Buy Limit | 指値買い | 今よりも低い価格を指定して予約買い注文 |
| Sell Limit | 指値売り | 今よりも高い価格を指定して予約売り注文 |
| Buy Stop | 逆指値買い | 今よりも高い価格を指定して予約買い注文 |
| Sell Stop | 逆指値売り | 今よりも低い価格を指定して予約売り注文 |
決済方法
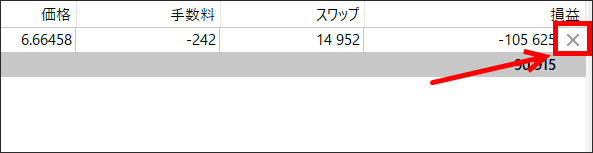
ワンクリック決済は「ターミナル」→「取引」の右側にある「×」をクリックすると決済できます。
TitanFXのMT4まとめ
TitanFXのMT4ダウンロード方法やセットアップ、取引方法について紹介して来ました。
画像を参考にやれば問題なくMT4の取引までたどり着けると思います。
スプレッドの狭いTitanFXでぜひトレードして利益を上げましょう。
TitanFX公式 – メタトレーダー4
【TitanFX関連記事】