
このようなトラブルが稀にあり、一瞬焦ると思います。
MT4にサーバー名がなくても最新バージョンに更新することによって、サーバー名を追加することができるので、このページで解説して行きます。
もし最新にしてもサーバー名がない時は「手動で追加する」ことで自分のサーバー名を追加することが可能です。
- サーバー名がない時の解決方法が分かる
- それでもダメな場合の解決方法が分かる
XMのサーバー名をMT4に追加する方法
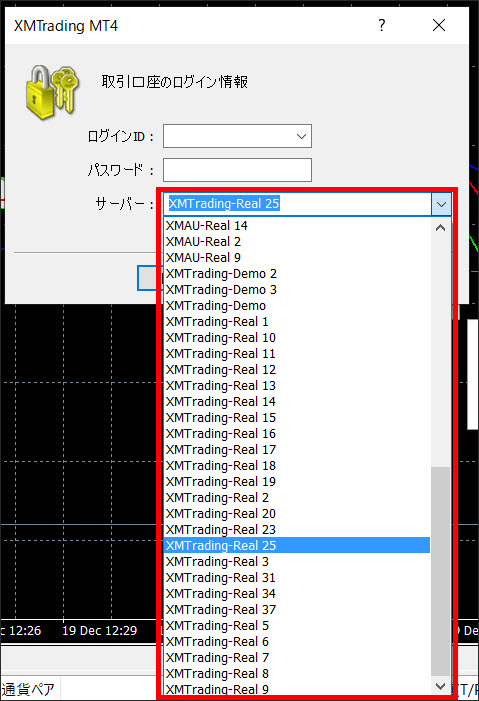
MT4やMT5のサーバーリストに自分のサーバー名を追加する方法を紹介します。
まずは「ナビゲーター」を表示させましょう。
(既に表示になっている人は飛ばしてください)
ナビゲーターを表示させる
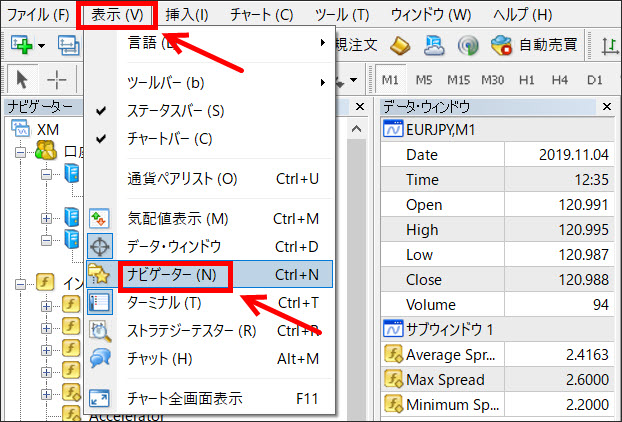
MT4の「表示」→「ナビゲーター」でナビゲーターが表示されます。
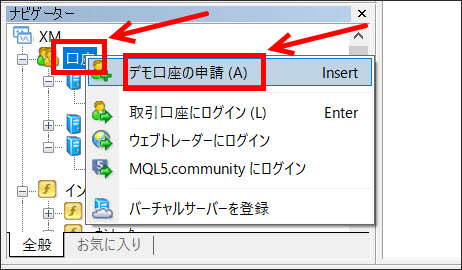
ナビゲーターの中に「口座」があるので「右クリック」をします。
そこで「デモ口座の申請」をクリックします。
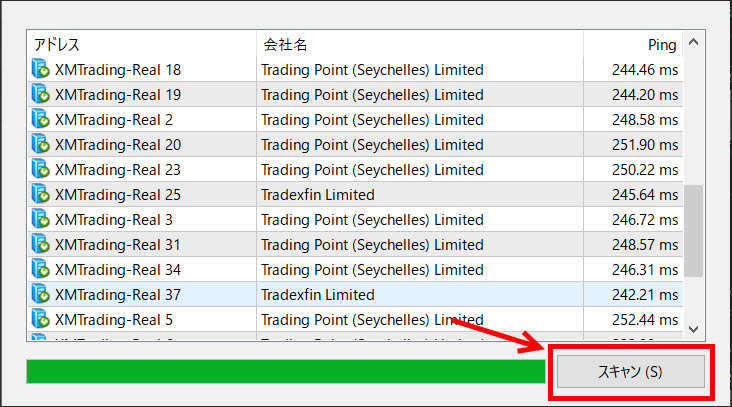
サーバー名が一覧で出てくるので、右下の「スキャン」をクリックします。
スキャンが終わり、一度「MT4の再起動」をしてください。
再起動するとサーバーリストが最新のものになり、あなたのサーバー名が表示されているはずです。
XMのサーバーを最新にしてもサーバーリストが見つからない場合
上の方法をやってみても「サーバー名が表示されない」という場合は以下の方法を試してみてください。
手動でサーバーリストを表示させる方法です。
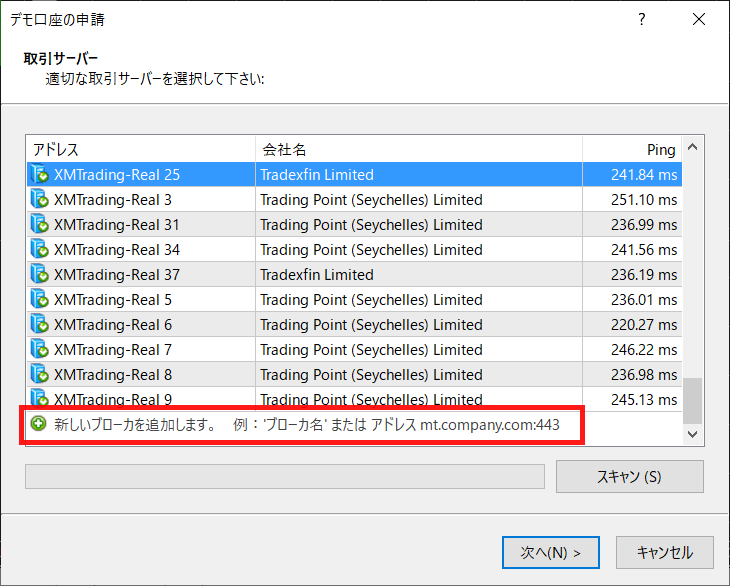
先ほどのサーバーリストを最新にした画面です。
ナビゲーターの口座を右クリック → デモ口座を申請をクリックすると表示されます。
「新しいブローカを追加します。」をクリックしましょう。
サーバー名を手入力する
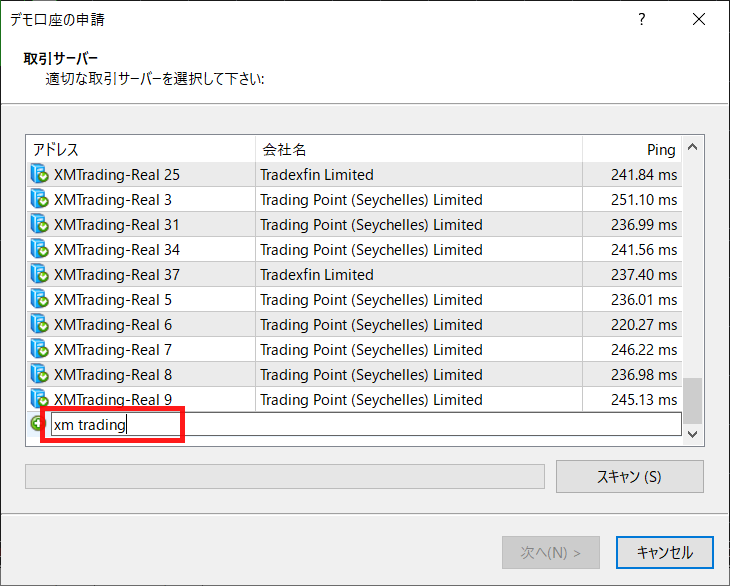
クリックすると入力画面になるので、「xm trading」もしくは「Trading Point」と入力しましょう。
入力して「クリック」を押し、その後「スキャン」を押して待ちましょう。
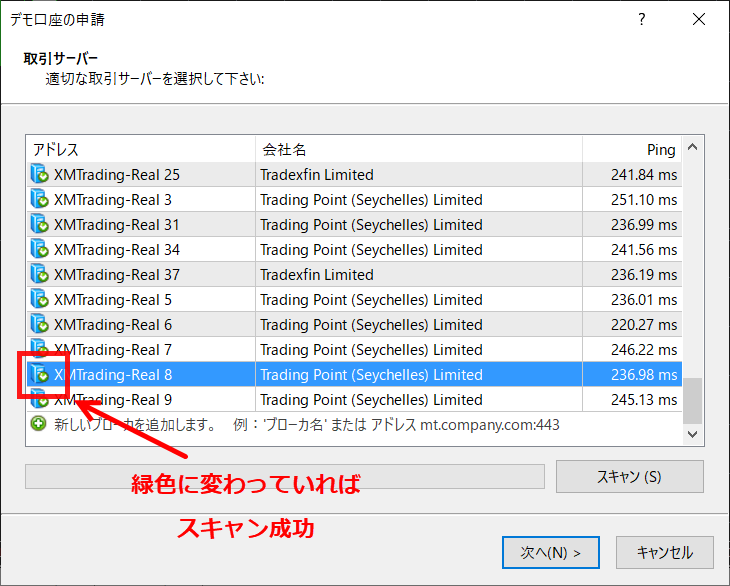
自分のサーバー名が表示され、画像のように緑色に変わっていればスキャン成功です。
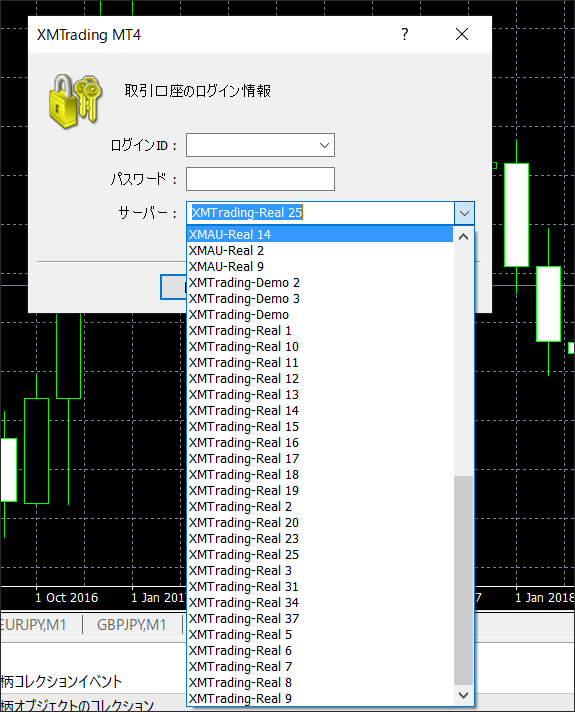
最後にもう一度「再起動」をしましょう。
再起動後、サーバーリストに自分のサーバー名が載っていれば成功です。
直接入力でもサーバーが表示されない場合
上の2つの方法で基本的にサーバーリストは表示されるはずです。
それでも「表示されない!」という場合は何かしらの問題があります。
一度、MT4・MT5を「アンインストール」して新しいMT4・MT5をインストールし直しましょう。
ダウンロード方法は別ページで紹介しています。
XMのサーバーまとめ
XMのMT4サーバー名を表示させる方法について解説して来ました。
もしこのページに書いてある方法すべてダメだった場合は、サポートに連絡を取りましょう。
【XM関連記事】




