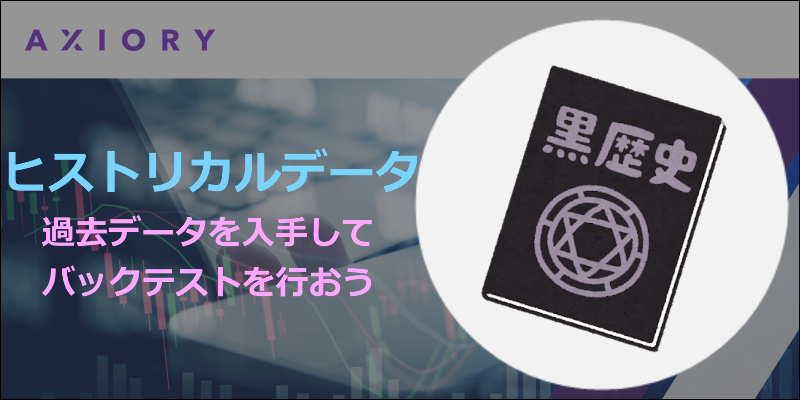
ここではAxioryのヒストリカルデータをダウンロードして、過去データのバックテストをする方法について紹介して行きます。
EAを使っている人は「過去にどのような取引をしてきたか?」について検証することも多いと思います。
過去の相場の値動きをを使ってバックテストを行なうことで、短時間に検証することができます。
このページではヒストリカルデータをダウンロードする方法を画像付きで解説して行きます。
AxioryのMT4インストール – ダウンロード方法
Axioryのヒストリカルデータとは?
ヒストリカルデータは別名「履歴資料」とも言い、過去のチャート記録データのことです。
ヒストリカルデータを使う理由は「これから使おうと思っているEAのバックテストを行なうため」が最も多く、過去の取引履歴を確認することで、今後のEAの予想を立てることが可能です。
EAは「フォワードテスト」の方が大事と言われていますが、過去のバックテストを行なうことは費用をかけずにじっくり検証することができます。
ヒストリカルデータの設定は一度行えば、その後は設定が必要ないので、このページの画像を見ながら設定を行なうと良いでしょう。
Axioryのヒストリカルデータのダウンロード方法
Axioryのヒストリカルデータは2種類の方法で入手できます。
- 2015年以降のデータはAxiory MT4 ヒストリカルデータからダウンロード可能
- 2014年以前のデータはMT4からダウンロードする必要がある
公式サイトからヒストリカルデータをダウンロードする方法は、1ヶ月単位で何回もやる必要があります。
長い期間のデータをダウンロードしたい場合はMT4から設定を行いましょう。
cTraderをメインに使っている人はcTraderでヒストリカルデータをダウンロードすることができないため、MT4を使う必要が出て来ます。
[Axioryのヒストリカルデータ] 2015年以降のデータ Axioryの公式サイトから
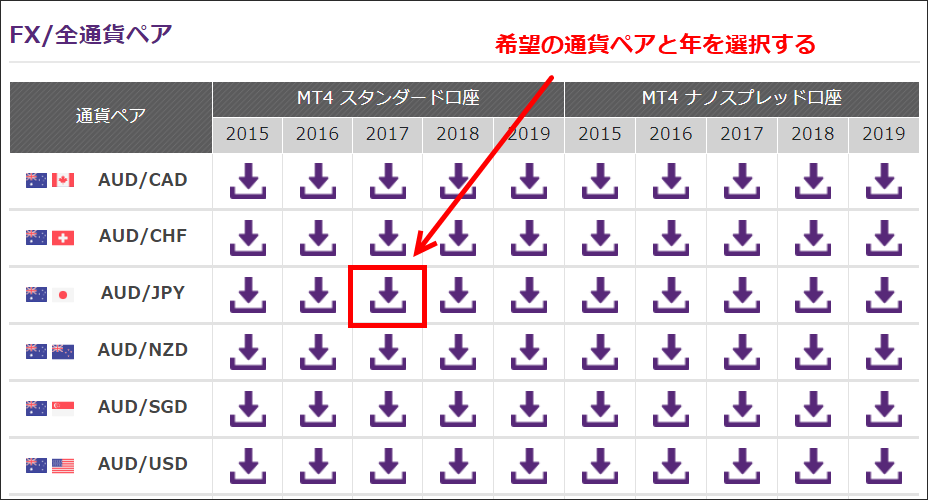
Axioryの公式サイトから希望の年を選びましょう。
過去のすべてをダウンロードしたい場合は、1年ずつダウンロードし直す必要があるので少し面倒です。

MT4を開いて「ツール」→「ヒストリーセンター」をクリックします。
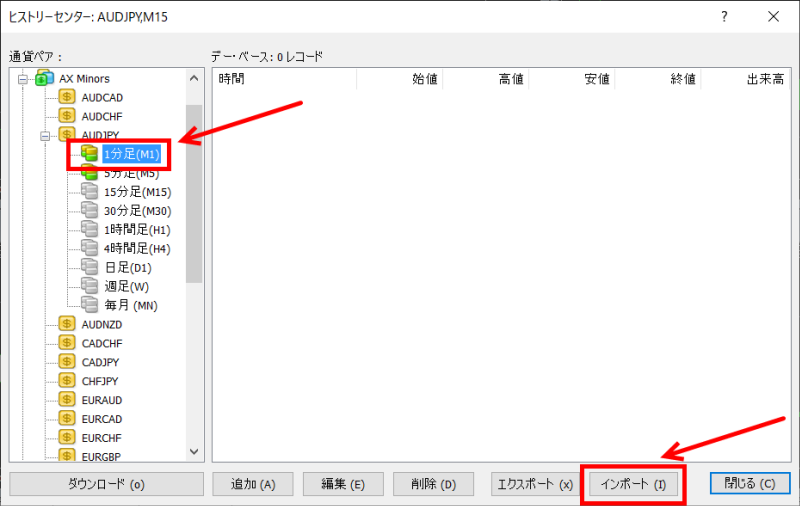
希望の通貨ペアを選択して「1分足」クリックします。
1分足のデータとなるので、他の時間足を選択しても上手くダウンロードできないで注意しましょう。
「インポート」をクリックします。
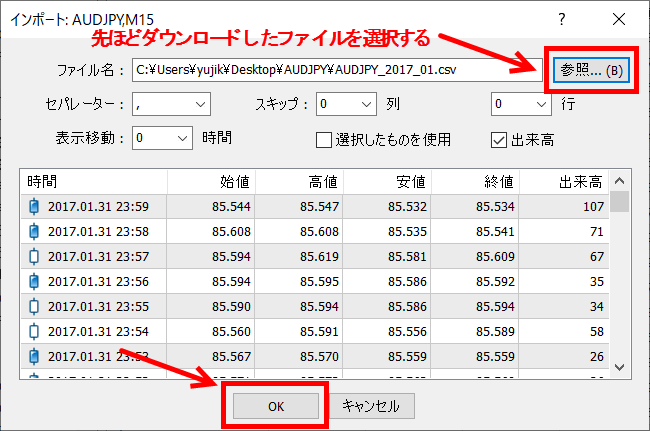
「参照」をクリックしてインポートするCSVファイルを選択しましょう。
1つのファイルしかインポートできないので、1ヶ月ずつしかインポートできません。
「OK」をクリックするとインポートが始まります。
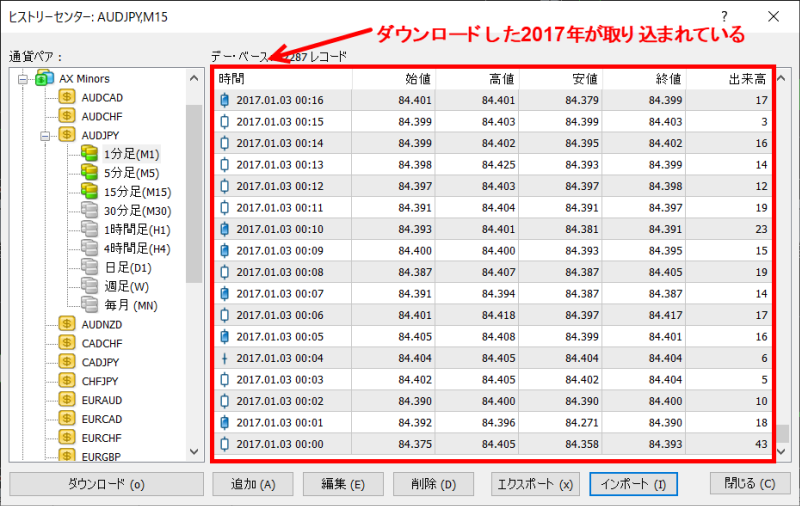
インポートは一瞬で終わるので、確認すると「その月のデータ」が入っているのが分かります。
1年分のデータを入れる場合は、これを12回繰り返す必要があるので、手間がかかります。
短期間のヒストリカルデータだけ必要な時はこの方法で良いと思いますが、期間が長いデータが欲しい場合は、次で説明するMT4からダウンロードする方法がおすすめです。
[Axioryのヒストリカルデータ] 2014年以前のデータも欲しい場合はMT4から

MT4を開いて「ツール」→「オプション」をクリックします。
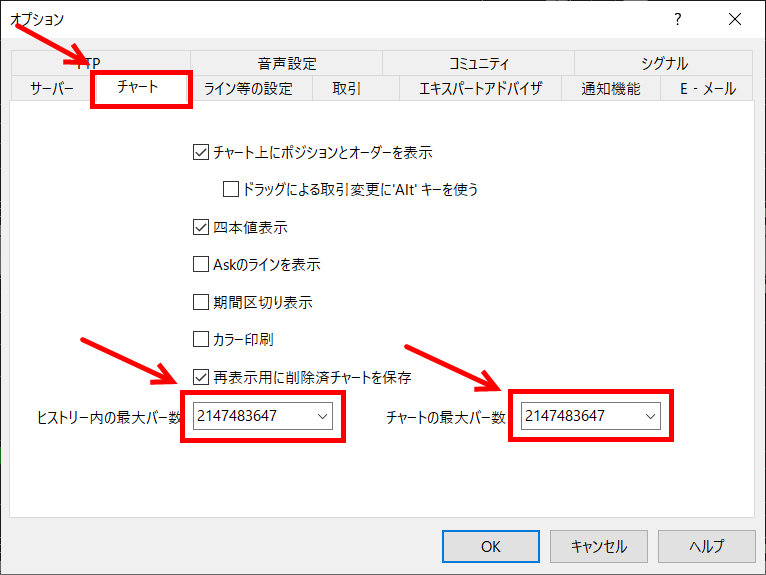
「チャート」の部分を選択しヒストリー内の最大バー数・チャートの最大バー数を「2147483647」に設定します。
※2147483647は入力しなくても、適当に9999999999999を入れると勝手に最大数で設定されます。
これで過去のデータをたくさんインポートすることができます。
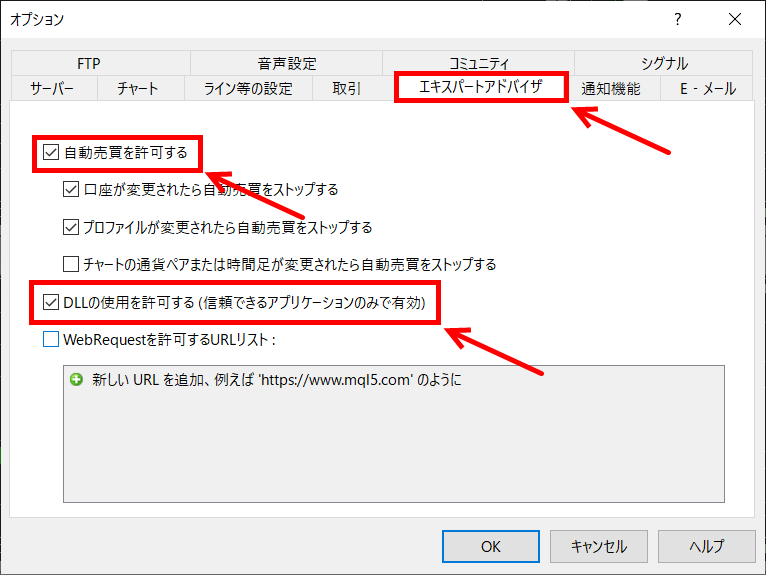
次に「エキスパートアドバイザ」タブを開いて、「自動売買を許可する」と「DLLの使用を許可する」にチェックを入れます。

MT4の「ツール」→「ヒストリーセンター」をクリックします。
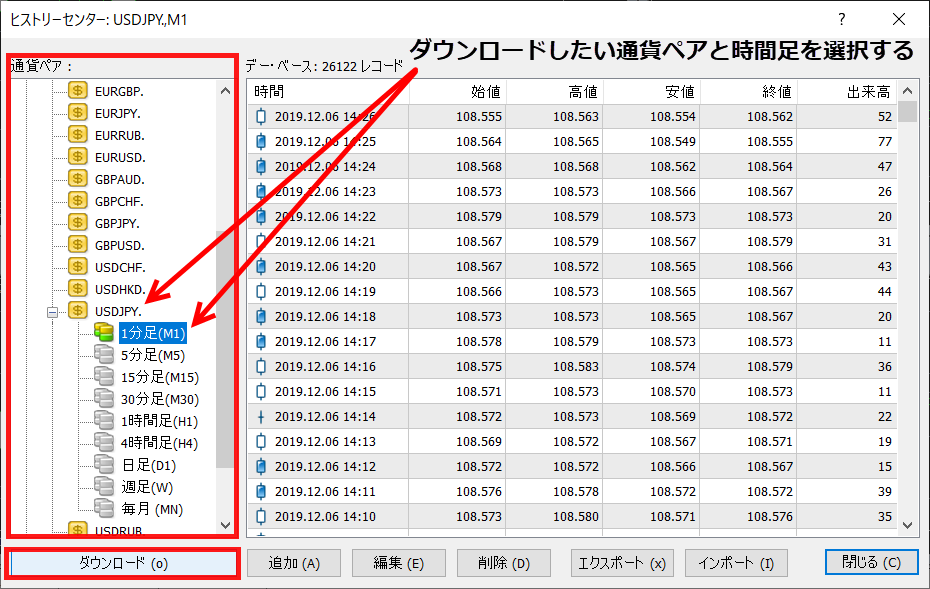
通貨ペアの一覧が出てくるので、ダウンロードしたい通貨ペアをクリックします。
そうすると時間足が出て来ますのでクリックします。
今回は「USDJPY」の「1分足」をダウンロードして行きます。
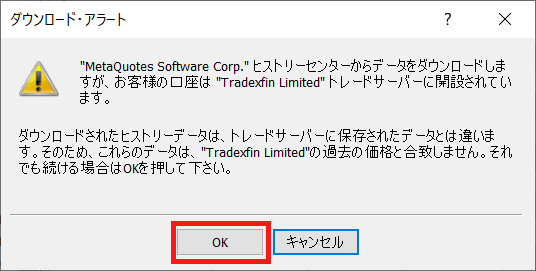
「ダウンロード」をクリックすると「ダウンロード・アラート」が表示されます。
「OK」をクリックして次に進みます。
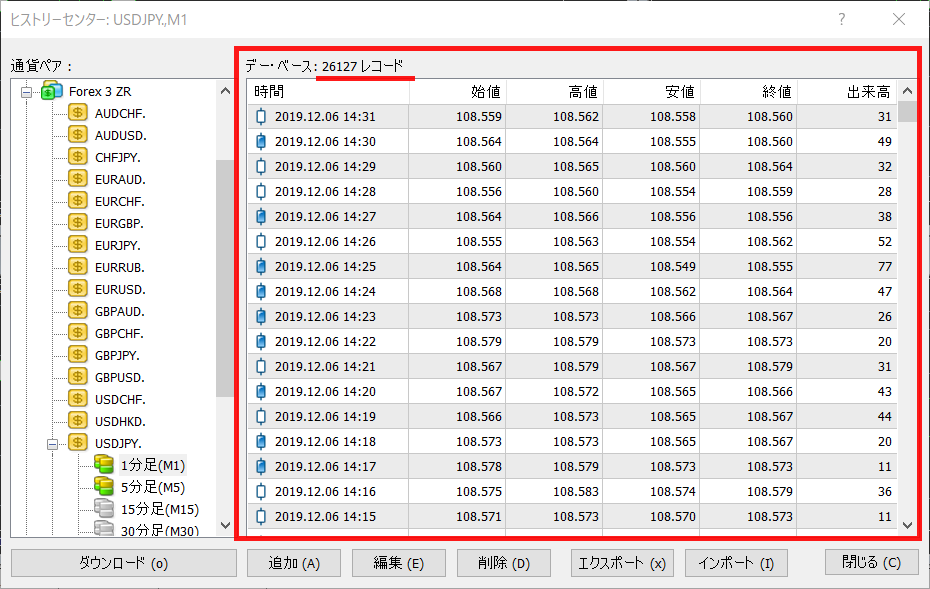
ダウンロードが終わると「データベース」のレコード数が増えているのが分かります。
これでMT4を使ってのヒストリカルデータのダウンロードは完了です。
Axioryのヒストリカルデータまとめ
Axioryのヒストリカルデータの入手方法を2種類解説して来ました。
Axioryはまだ新しい会社のため、2014年以前のデータがありません。
2014年以前のデータも欲しい人はMT4を使ったダウンロード方法をやってみましょう。
MT4を使った方法は、他の海外FX業者でも全く同じなので、覚えておくと良いでしょう。
【Axiory関連記事】



