
「過去のバックテストをしたい」
「長期のトレンド分析をしたい」
このようなEAの過去データをダウンロードしてバックテストをしたい人や、長期のトレンド分析をしたい人はヒストリカルデータが必要になります。
ここではMT4からヒストリカルデータをダウンロードする方法について紹介して行きます。
FXDDからヒストリカルデータをダウンロードする方法もありますが、MT4からやった方が簡単です。
(ただしヒストリカルデータの精度としてはFXDDからダウンロードした方が良くなります)
XMのヒストリカルデータとは? EAのバックテストに使う過去データ
ヒストリカルデータは「過去のチャートの記録データ」のことで、EAの過去の取引履歴を検証する作業(バックテスト)のために使います。
過去のデータ通りに未来も動くわけではありませんが、長期間のヒストリカルデータは今後を予測するために非常に重要になります。
バックテストで「勝率はどのくらいか?」「年間の収益率はどれくらいか?」などを参考程度に把握しておきましょう。
バックテストは数値を調整できるので、そのEAに有利な成績を作り出すことが可能です。
バックテストは過信せずに参考程度にしておき、フォワードテストを重要視するのが良いです。
XMのヒストリカルデータのダウンロードする方法
それではMT4を使ってヒストリカルデータをダウンロードして行きましょう。
ダウンロードする前に、「ヒストリー内のバーの数を最大数に変更する」作業をします。
短期のヒストリカルデータであればデフォルト値でも良いかもしれませんが、長期の過去データの場合は、次で説明するバー数の変更を行なってください。
[XMヒストリカルデータ]ヒストリー内のバー数・チャートのデフォルト値を変更する
MT4からヒストリー内の最大バー数を変更して行きます。
ツール → オプション
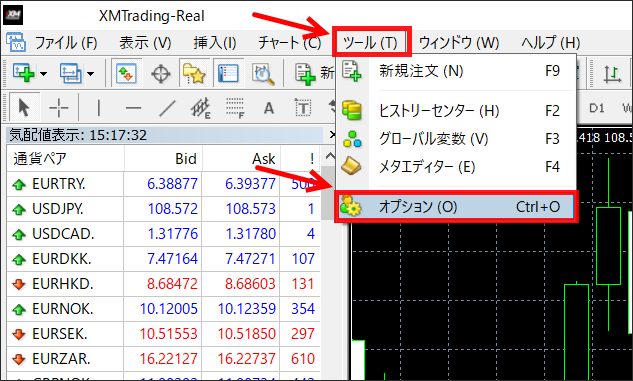
MT4を立ち上げたら「ツール」→「オプション」をクリックしましょう。
チャート → ヒストリー内の最大バー数・チャートの最大バー数
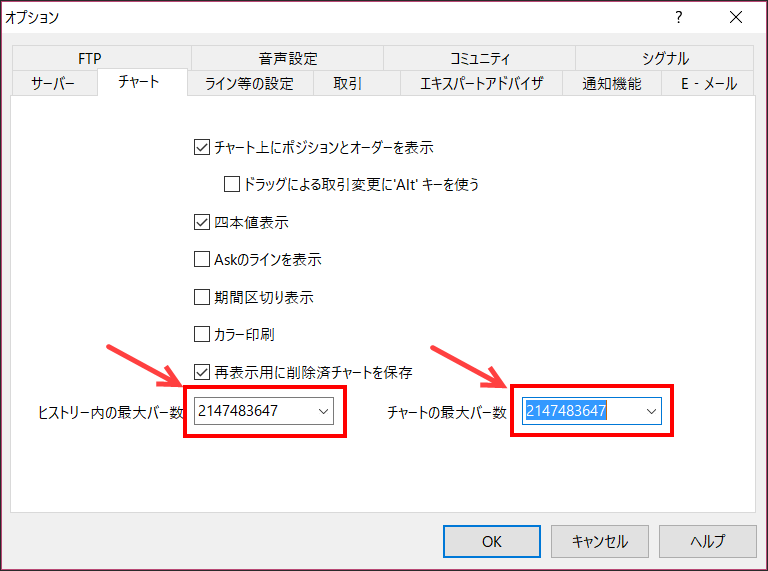
オプション内の「チャート」を選択し、「ヒストリー内の最大バー数」と「チャートの最大バー数」を調整します。
画像にある2147483647が最大になりますが、適当に9を連打してOKを押すと、自動的に最大数になっています。
エキスパートアドバイザ → 自動売買を許可する
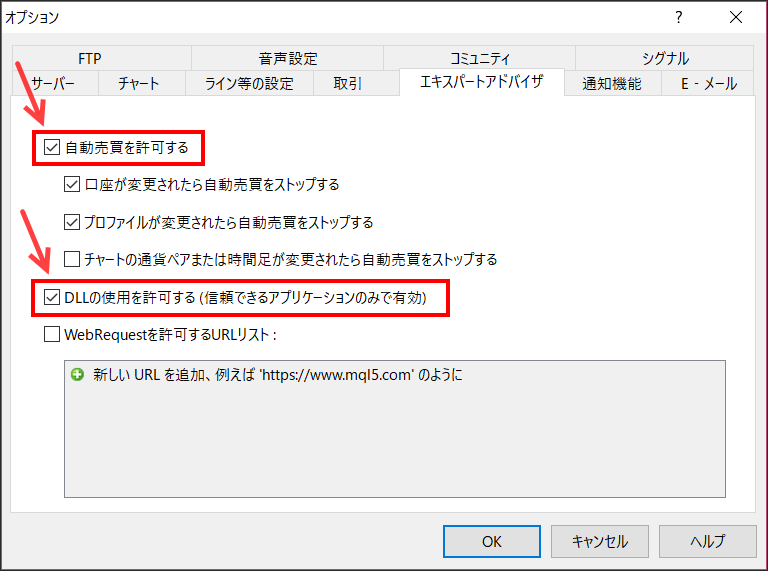
同じオプション内で「エキスパートアドバイザ」を選択し、「自動売買を許可する」と「DLLの使用を許可する」にチェックを入れましょう。
これでダウンロード前の設定は完了です。
[XMヒストリカルデータ]ヒストリーセンターの設定で、通貨ペアと時間足を決めてダウンロード
希望の通貨ペアのヒストリカルデータをダウンロードして行きましょう。
以前はFXDDなどのサイトからデータを引っ張っていましたが、今はMT4内で完結できるので、とても簡単になりました。
ツール → ヒストリーセンター

MT4から「ツール」→「ヒストリーセンター」をクリックします。
通貨ペアと時間足を選択してダウンロード
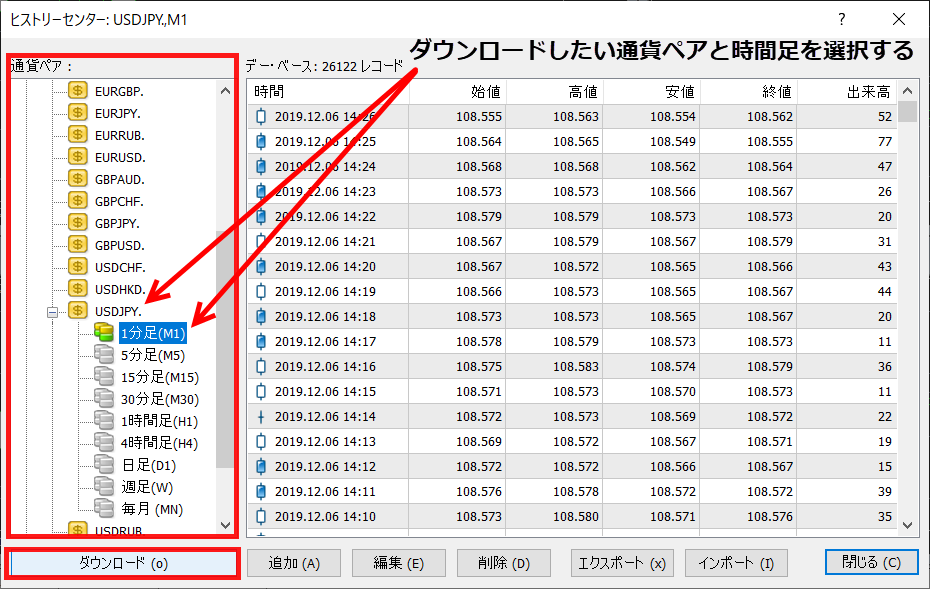
検証したい通貨ペアを選択し、時間足を選んだら「ダウンロード」をクリックします。
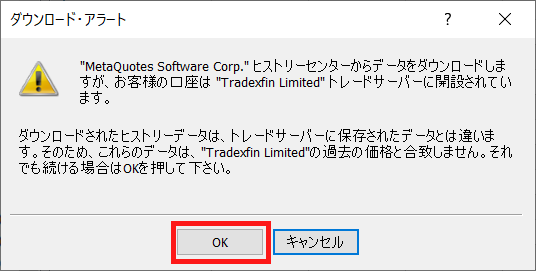
「ダウンロード・アラート」が表示されますが、OKをクリックして先に進みます。
ヒストリカルデータをダウンロードする前と後ではチャートデータが少し変わる可能性があります。
ダウンロードできたか確認
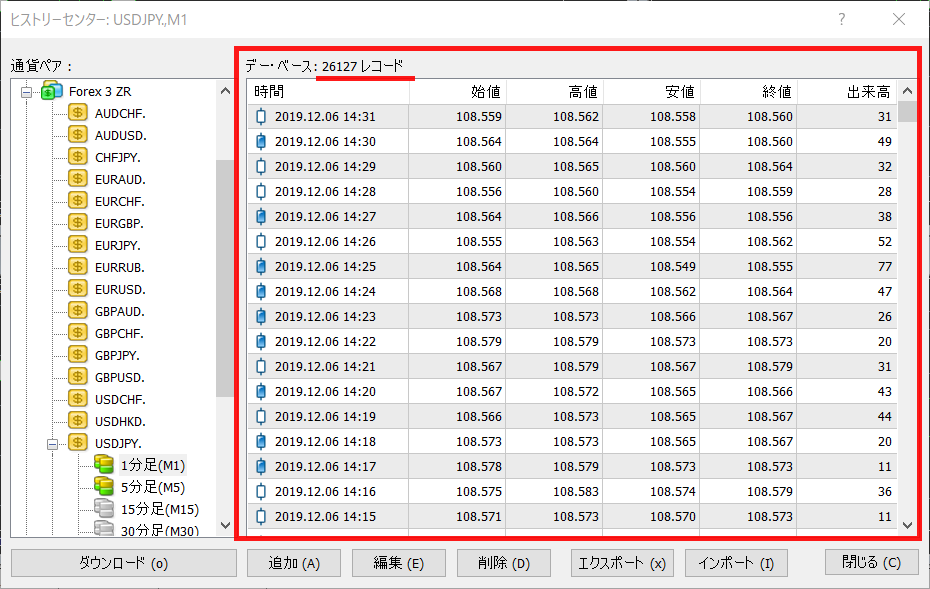
ダウンロードが完了すると上のデータベストに「〇〇レコード」のように数字が入ります。
これでヒストリカルデータのダウンロードが完了です。
XMのヒストリカルデータまとめ
XMのヒストリカルデータのダウンロード方法について解説して来ました。
- ヒストリー内の最大バー数・チャートの最大バー数の変更
- 通貨ペアと時間足を選択してダウンロード
この2ステップですので、とても簡単にヒストリカルデータをダウンロードすることができます。
ヒストリカルデータを使ってEAのバックテストやトレンド分析に活用してください。
【XM関連記事】



