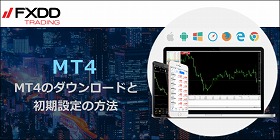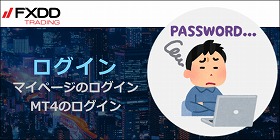「MT4にヒストリカルデータをインポートする方法を知りたい」
このようなFXDDのヒストリカルデータについて知りたい人向けに、ダウンロード方法と、MT4へのインポート方法について解説して行きます。
画像付きで紹介して行きますので、分からない人は参考にしてください。
ヒストリカルデータはMT4のヒストリーセンターからでもダウンロード可能ですが、精度が悪いのでFXDDからダウンロードするのがおすすめです。
FXDD ヒストリカルデータ一覧
FXDDのヒストリカルデータとは?
FXDDのヒストリカルデータは、EAのバックテスト用で過去チャートを見る時に使います。
MT4のヒストリーセンターのデータをダウンロードする方法もありますが、精度が高くなくEAを検証するのに不向きです。
海外FX業者だとFXDDがヒストリカルデータを公開しているので、FXDDの過去データからダウンロードして行きましょう。
FXDDに口座開設していなくてもダウンロードでき、他の海外FX業者のMT4にもインポート可能です。
ここからはヒストリカルデータのダウンロード方法と、MT4へのインポート方法について解説して行きます。
FXDDのヒストリカルデータ MT4の設定
FXDDのヒストリカルデータをダウンロードする前に、準備として2つの設定を行いましょう。
- MT4の既存データの削除
- チャートのバーの数を増やす
FXDDのヒストリカルデータ 既存データの削除

「ファイル」→「データフォルダを開く」をクリックします。
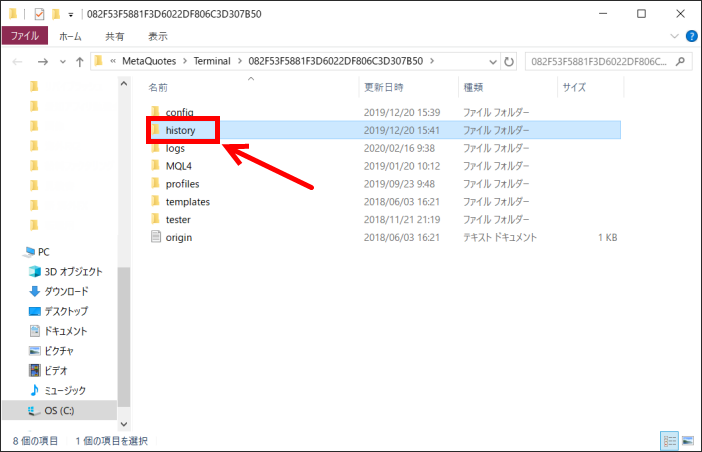
MT4のデータフォルダが開くので「history」をクリックします。
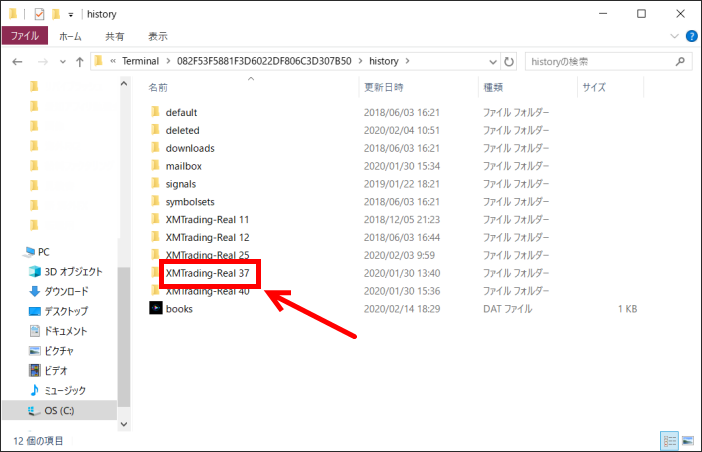
ヒストリカルデータを入れたいサーバー名を選択します。
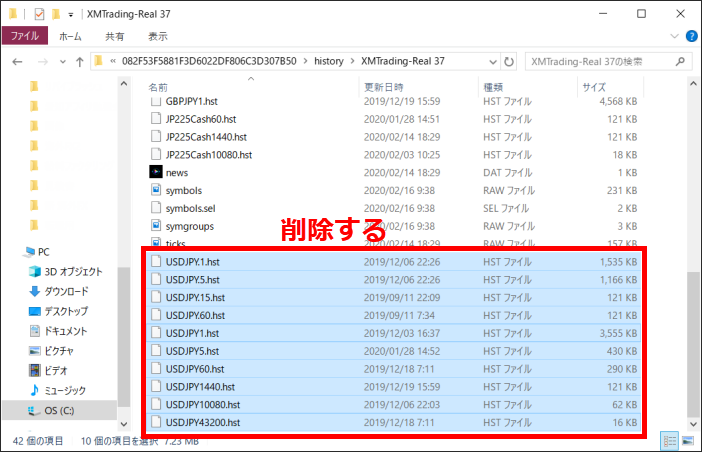
ヒストリカルデータを入れたい通貨ペアを削除します。
何かあった時のために、削除せずに違う場所に保存しておくと良いでしょう。
FXDDのヒストリカルデータ バーの数を増やす
MT4からヒストリー内の最大バー数を変更して行きます。
ツール → オプション
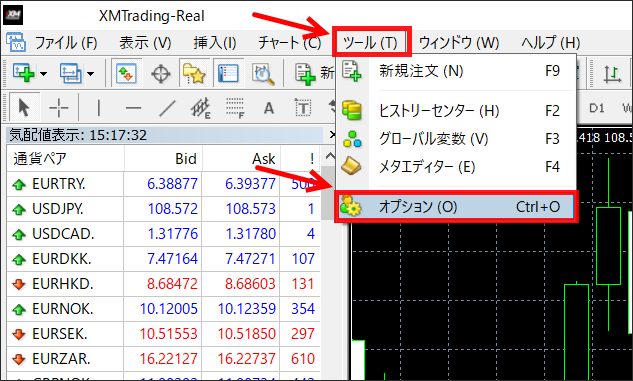
MT4を立ち上げたら「ツール」→「オプション」をクリックしましょう。
チャート → ヒストリー内の最大バー数・チャートの最大バー数
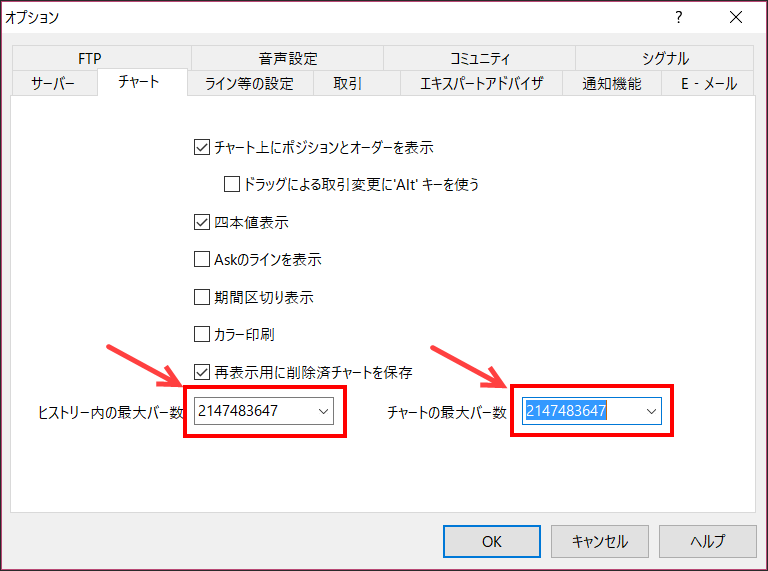
オプション内の「チャート」を選択し、「ヒストリー内の最大バー数」と「チャートの最大バー数」を調整します。
画像にある2147483647が最大になりますが、適当に9を連打してOKを押すと、自動的に最大数になっています。
FXDDのヒストリカルデータ ダウンロード
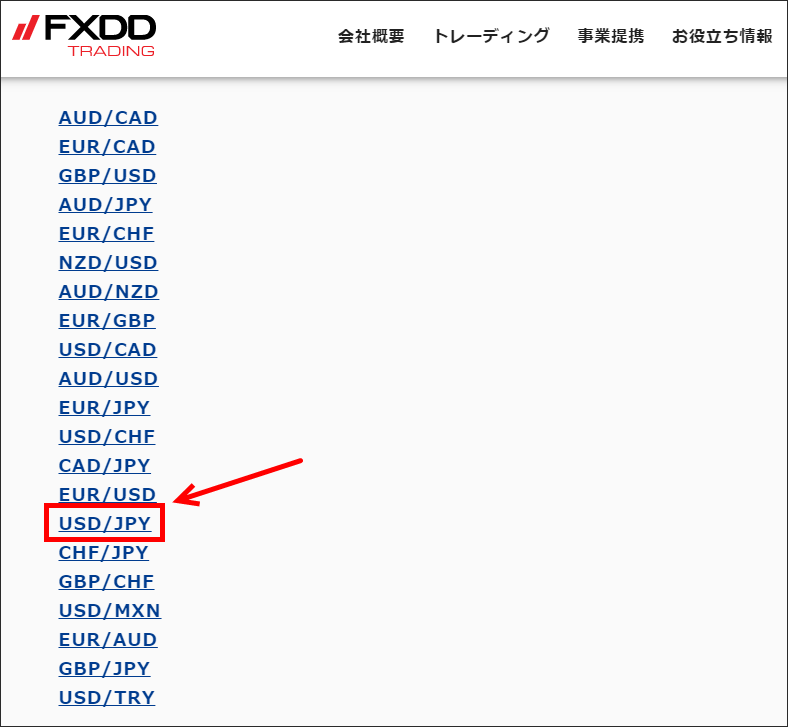
FXDD 1分足データからダウンロードしたい通貨ペアを選択します。
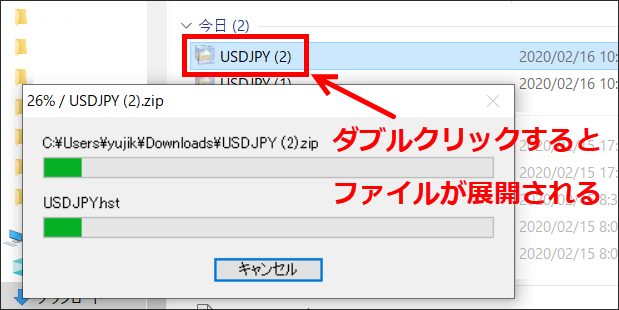
ダウンロードしたファイルはzipファイルで圧縮されているので、ダウブルクリックして解凍します。
解凍ソフトがない場合は、「解凍ソフト 無料」などで検索すれば、いろいろあります。
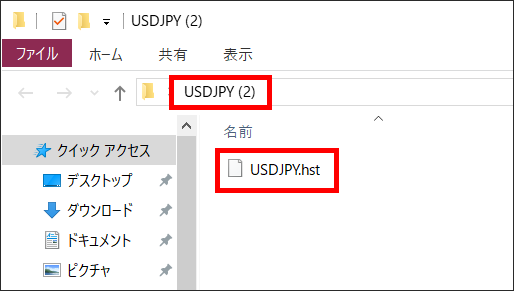
解凍されるとフォルダーの中に「USDJPY(通貨ペア名).hst」というファイルがあります。
この〇〇〇.hstのファイルをインポートして行きます。
FXDDのヒストリカルデータ インポート
続いてダウンロードしたヒストリカルデータをMT4にインポートして行きます。
ツール → ヒストリーセンター

MT4から「ツール」→「ヒストリーセンター」をクリックします。

インポートする通貨ペアの1分足を選択して「インポート」をクリックします。
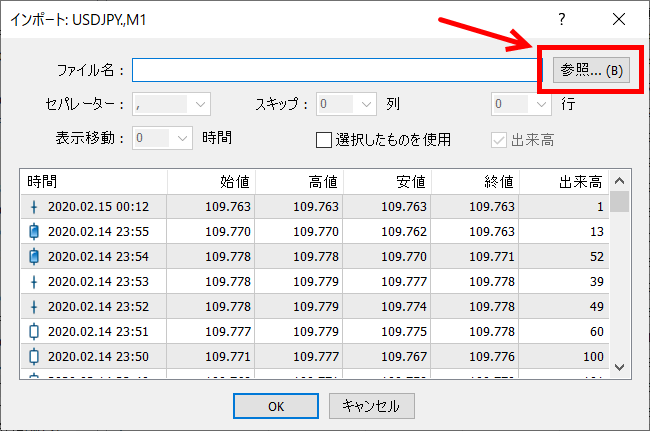
「参照」をクリックして、インポートするファイルがある場所を指定しましょう。
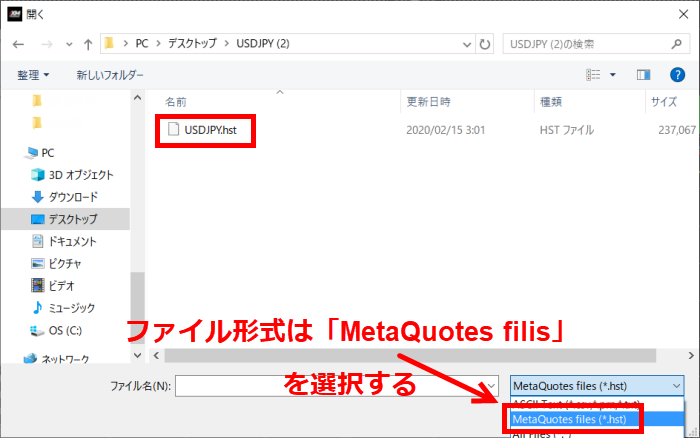
通常は「ダウンロード」フォルダに入っていると思います。(私はデスクトップに貼り付けましたが)
そのままではファイルが表示されないので、ファイル形式を「MetaQuotesFiles(*.hst)」を選択します。
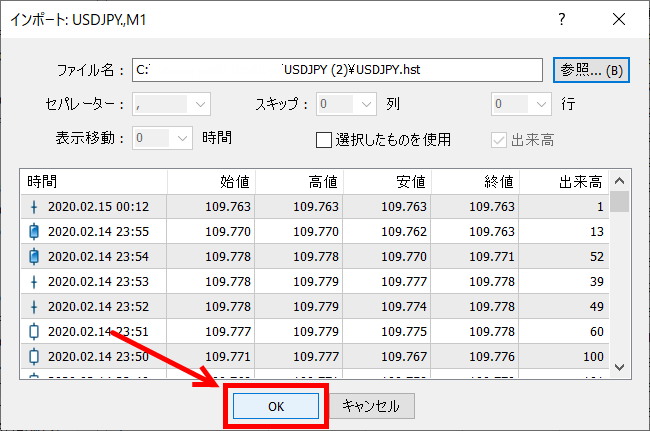
ローソク足や始値、終値など表示されるので「OK」をクリックします。
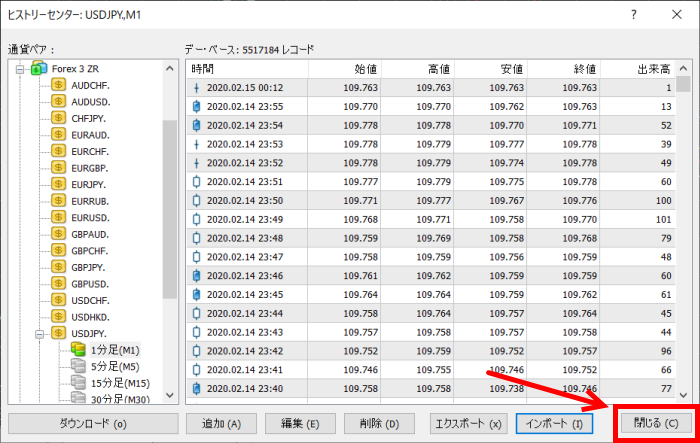
「閉じる」を押し、MT4をもう一度「再起動」し直しましょう。
再起動すると、ヒストリカルデータの1分足がインポートされています。
FXDDのヒストリカルデータ 他の時間足の設定
続いて他の時間足も1分足から展開して行きます。

「ファイル」→「オフラインチャート」をクリックします。
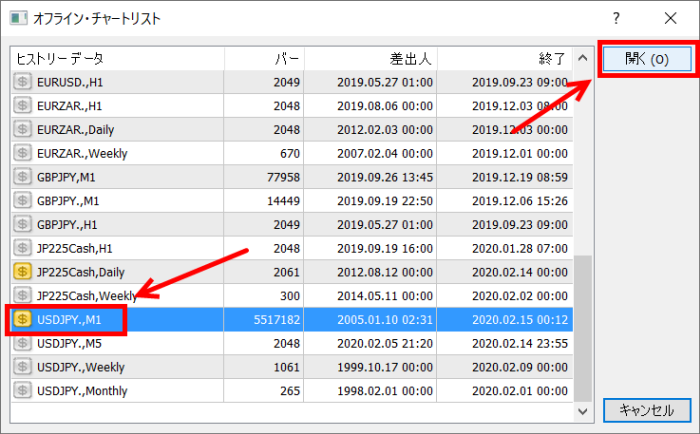
先ほどインポートした通貨ペアの1分足を選択して「開く」をクリックします。
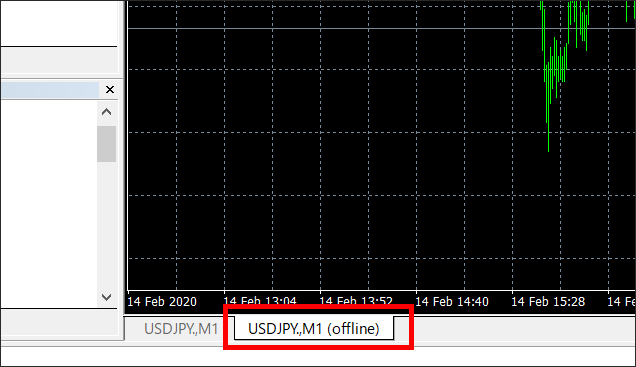
そうすると自動的にオフラインのチャートが表示されます。
ここでは「USDJPA.,M1(offline)」となっています。
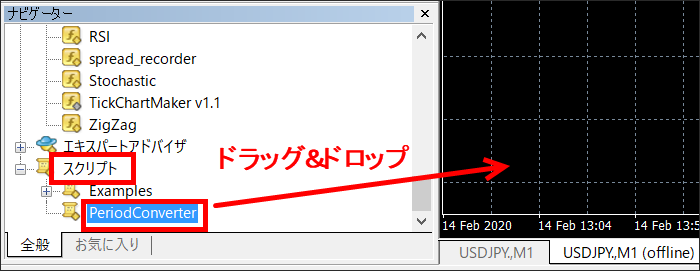
次に「ナビゲーター」の「スクリプト」にある「PeriodConverter」をチャート画面にドラッグ&ドロップします。
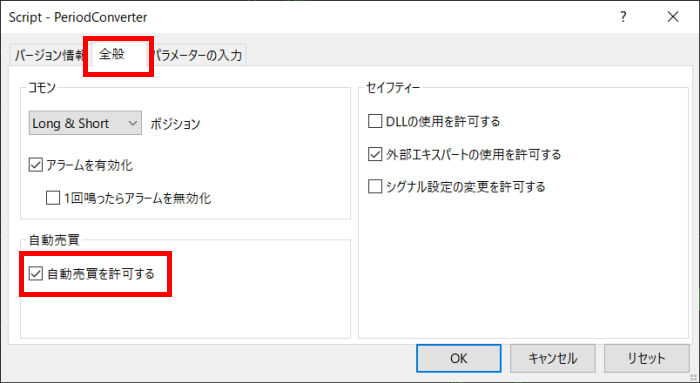
「Script – PeriodConverter」のファイルが自動的に開くので、「全般」→「自動売買を許可する」にチェックが入っているのを確認します。
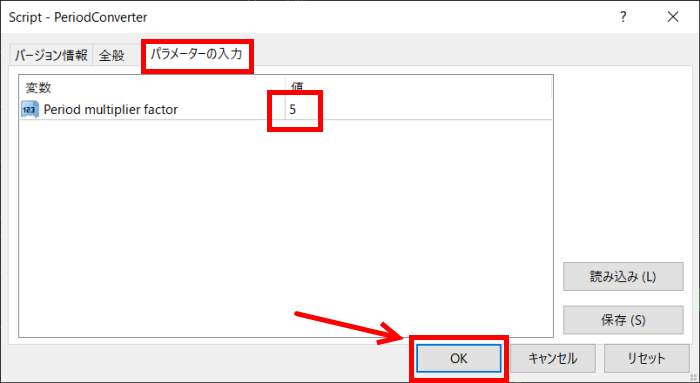
続いて「パラメーターの入力」で値を5(5分足)にしてOKをクリックします。
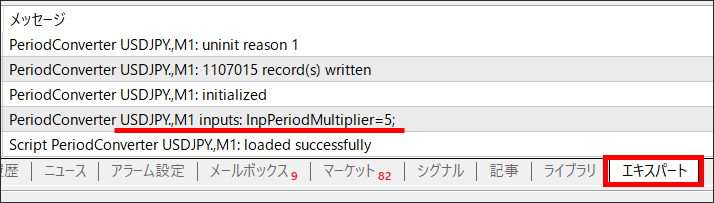
MT4のターミナル(一番下にあるウィンドウ)の「エキスパート」を見ると5分足がインポートされたのが分かります。
「通貨ペア,M1 inputs:InpPeriodMultiplier=5;」と表示されています。(最後の5が5分足のこと)
これで5分足のインポートが完了するので、他の時間足も行なう場合は、「PeriodConverter」をドラッグ&ドロップするところから「15」「30」「60」「240」「1440」と時間足を設定してインポートして行きます。
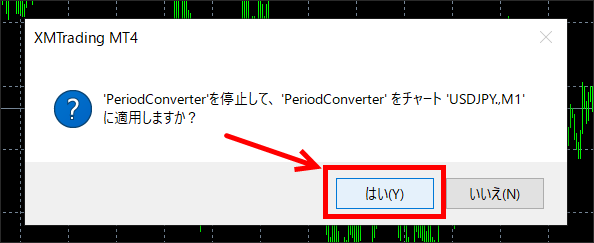
2回目以降「PeriodConverter」をドラッグ&ドロップする時はこのような表示が出ますが、気にせず進みましょう。
これで1分足以外のヒストリカルデータインポートは完了です。
最後に「再起動」をしてから使いましょう。
インポートの確認
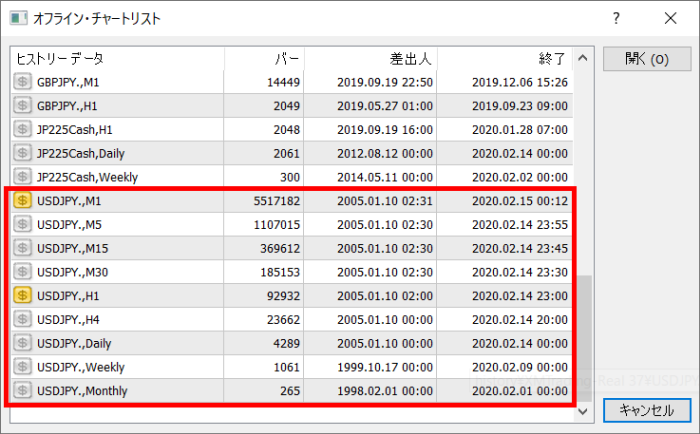
インポートが正しくされたかの確認は「ファイル」→「オフラインチャート」を確認すると見ることができます。
FXDDのヒストリカルデータまとめ
FXDDのヒストリカルデータをダウンロードする方法と、MT4へのインポートする方法について紹介して来ました。
FXDDに口座開設していない人でもダウンロードでき、他の海外FX業者のMT4にインポートできるので、とても便利です。
EAのバックテストする時は、ぜひFXDDのヒストリカルデータを使うと良いでしょう。
【FXDD関連記事】